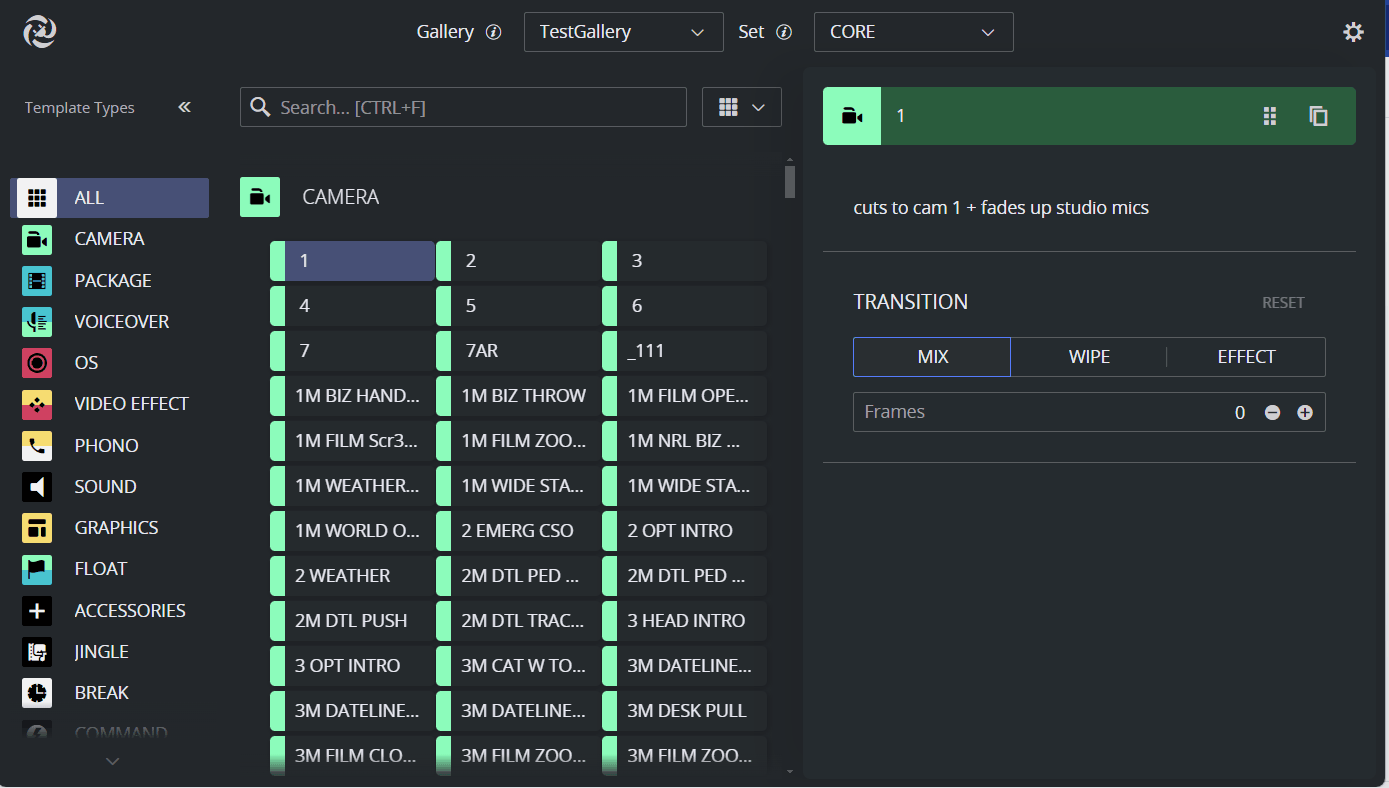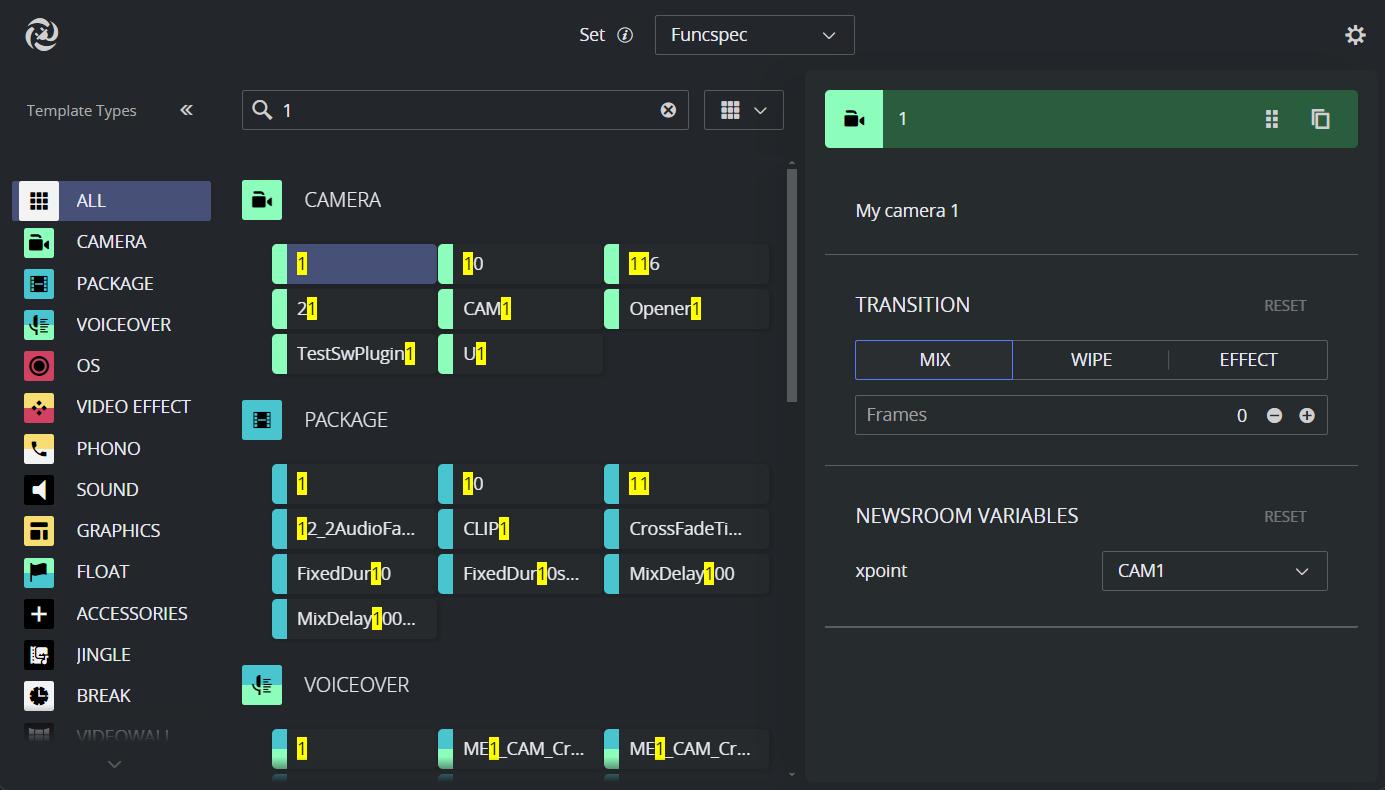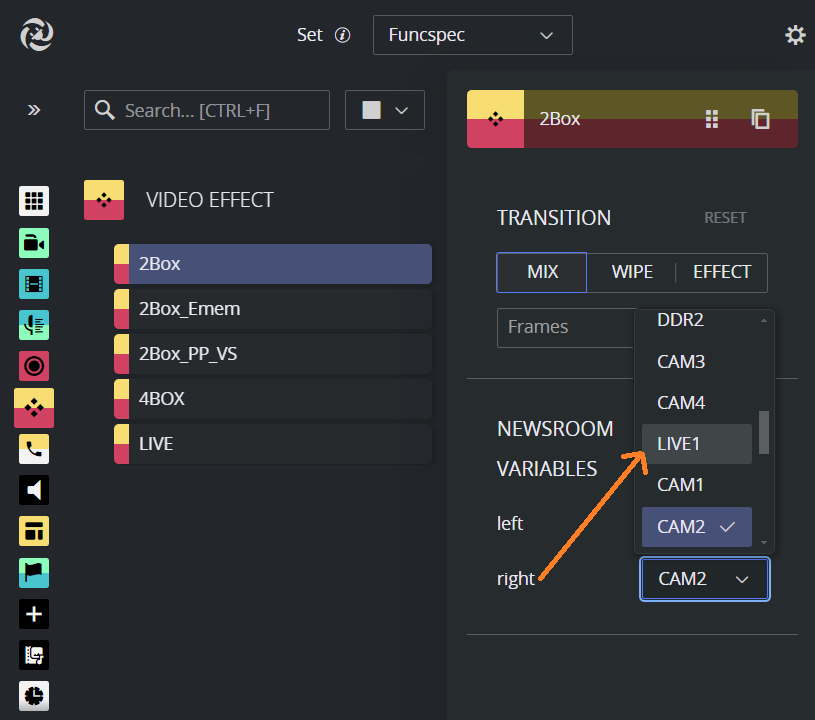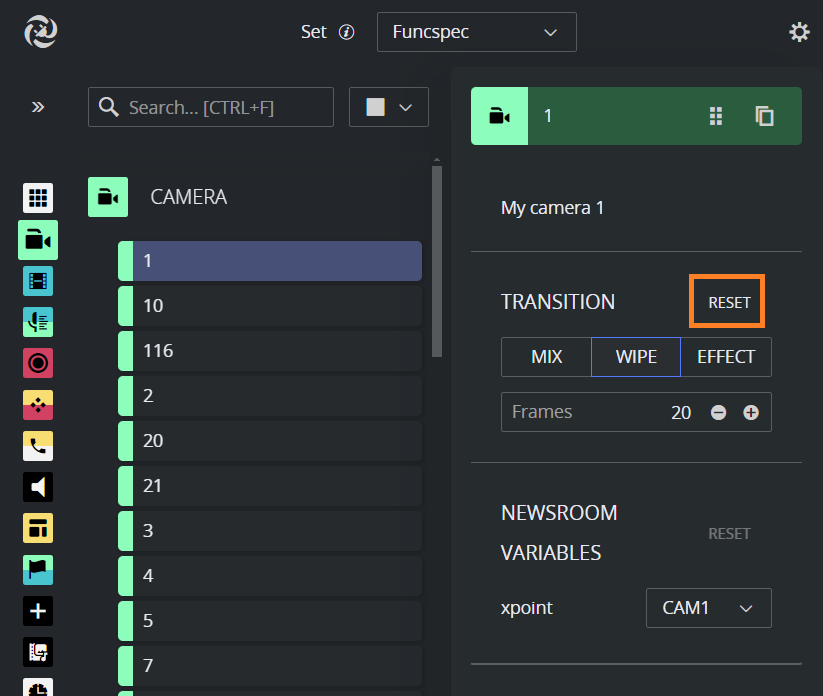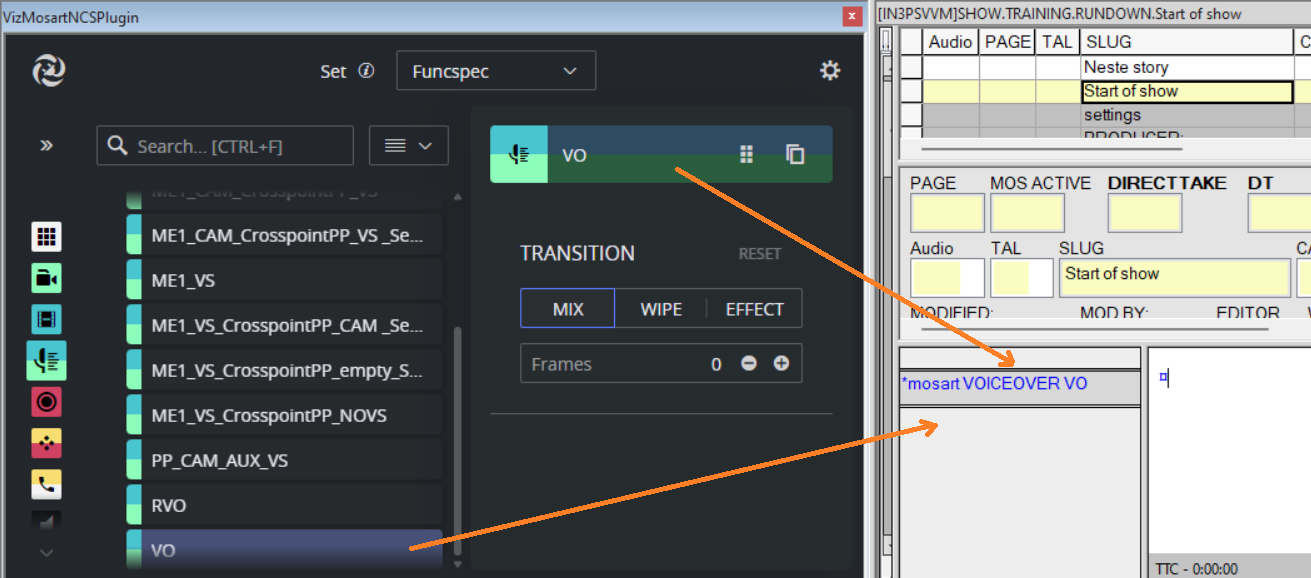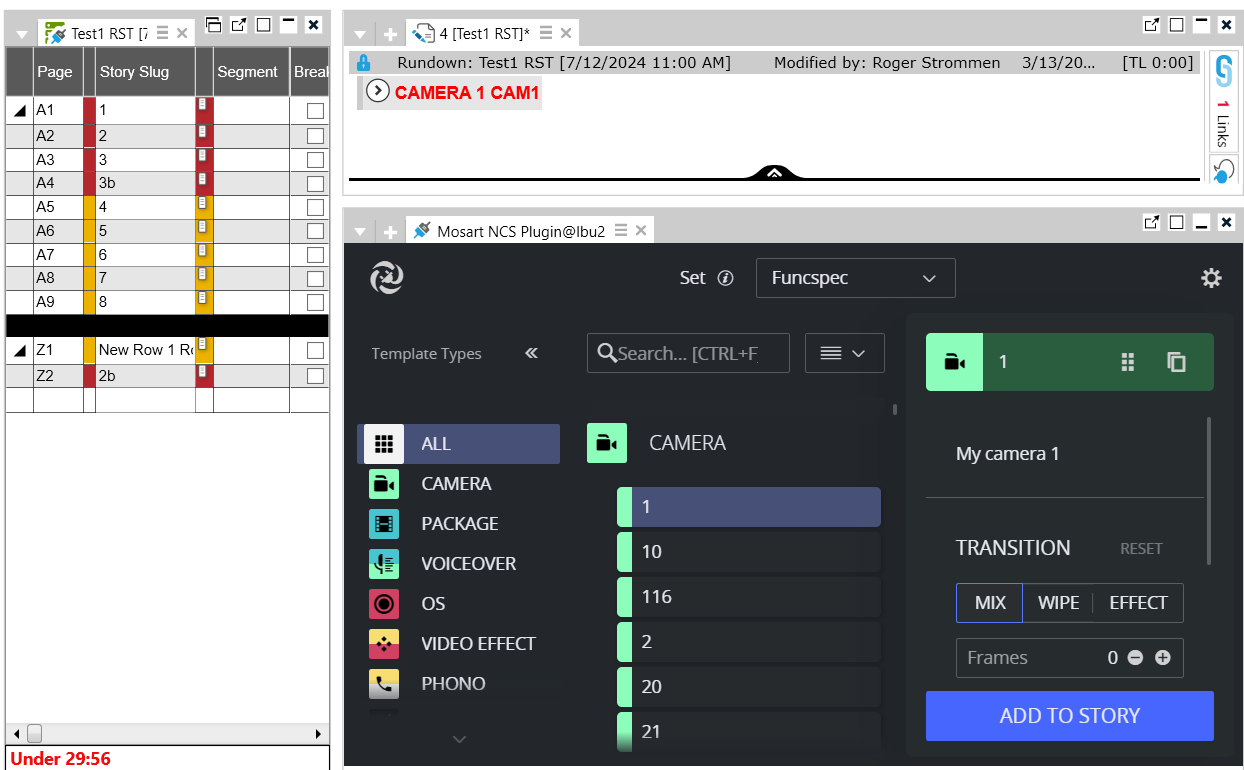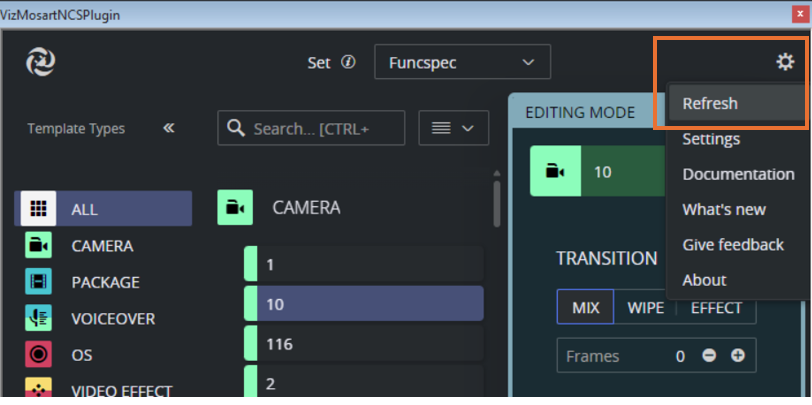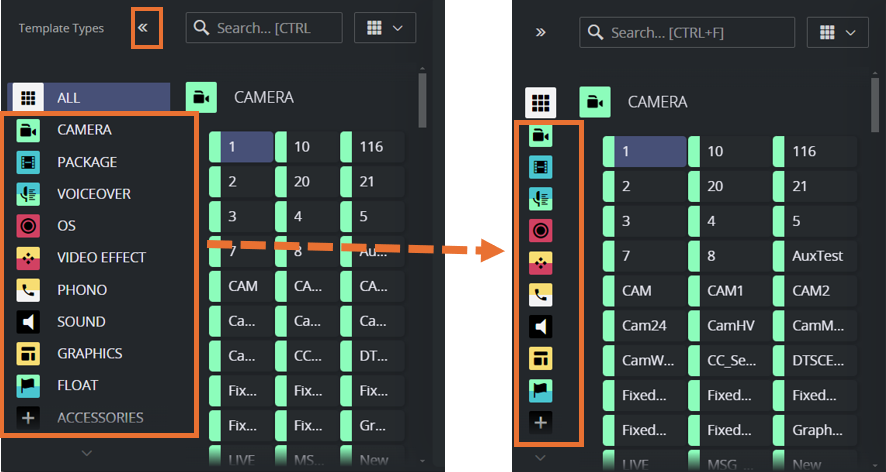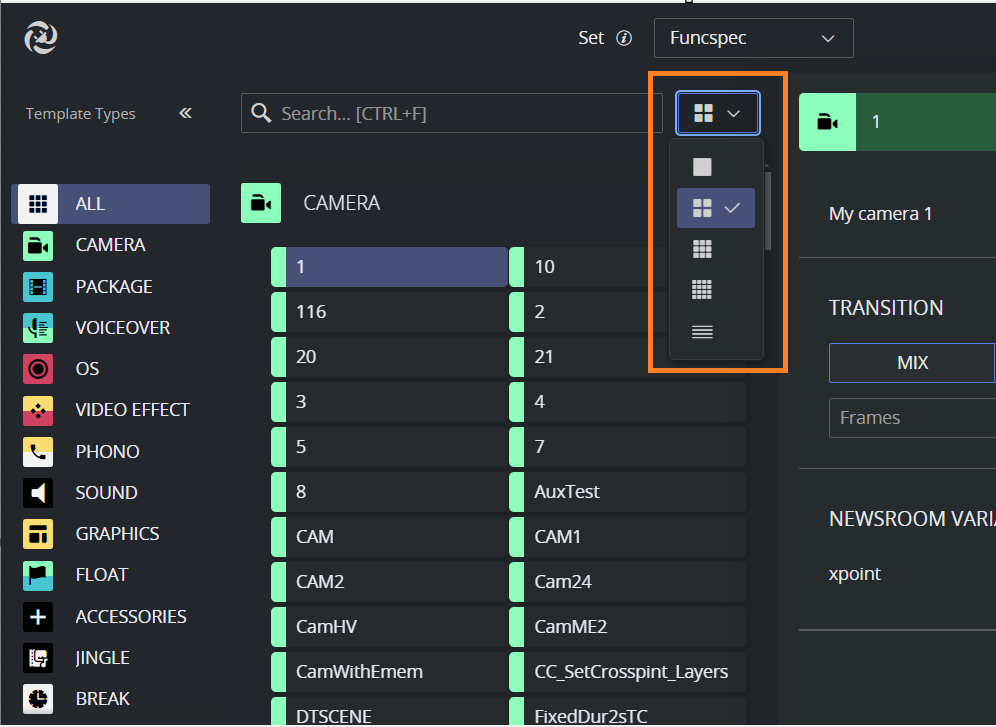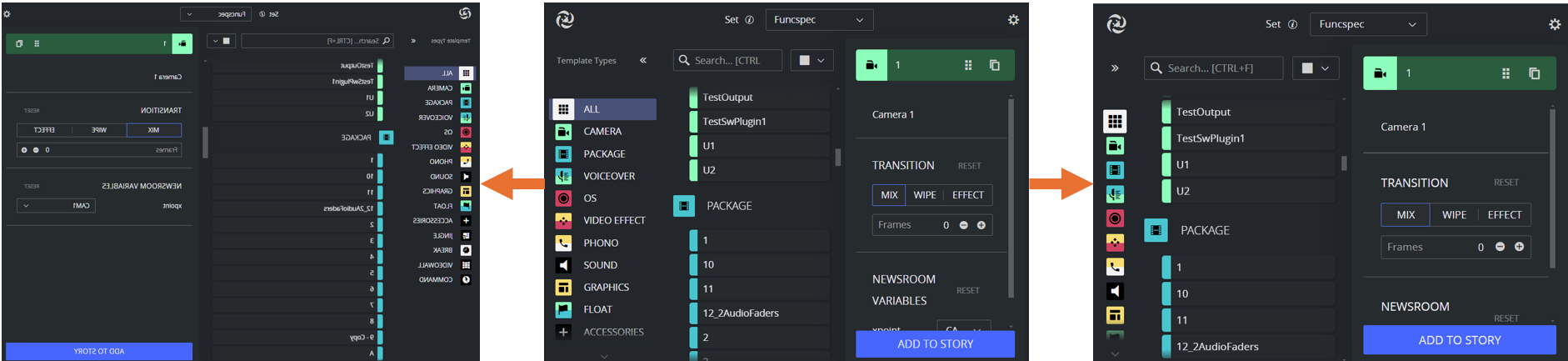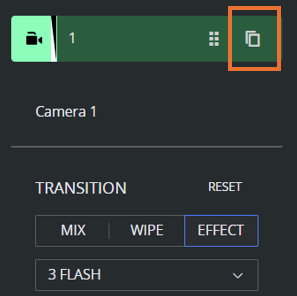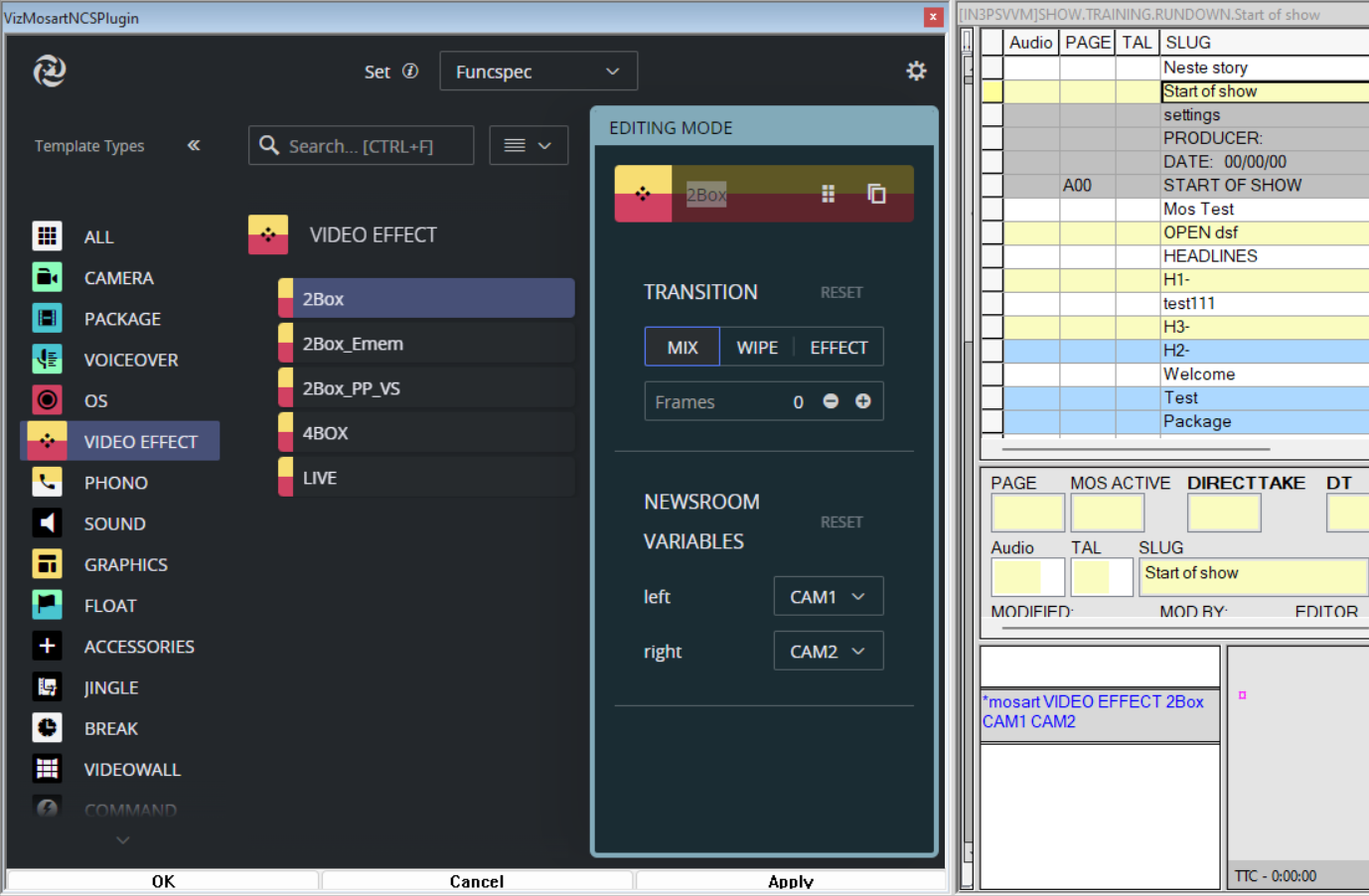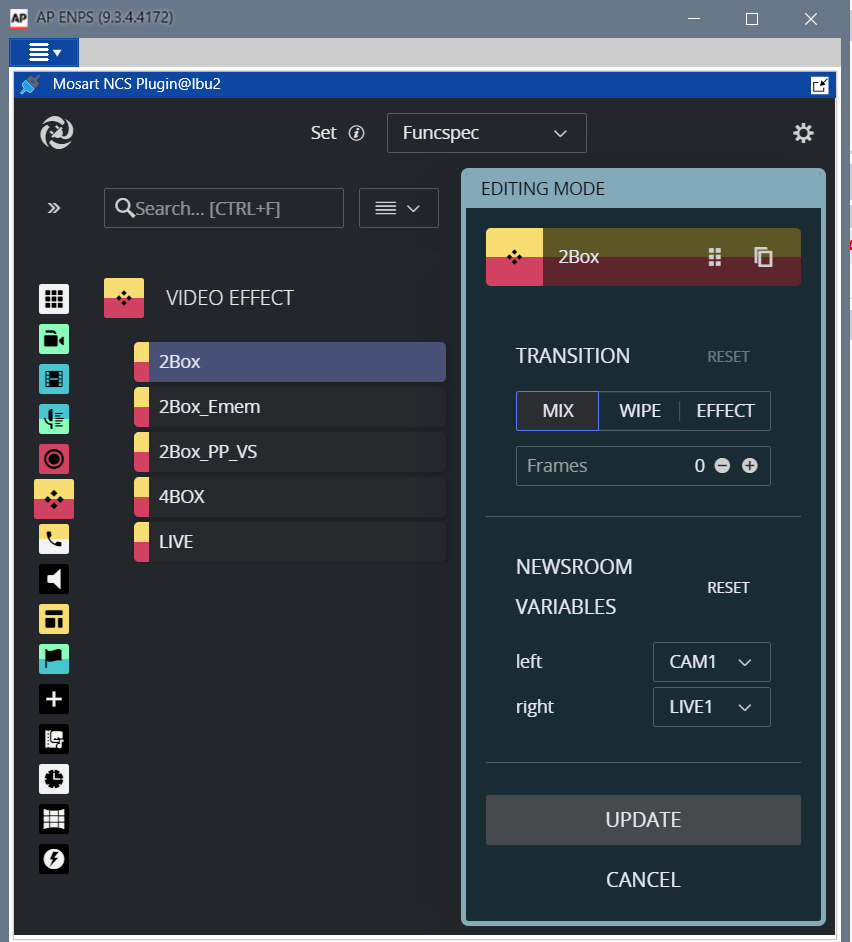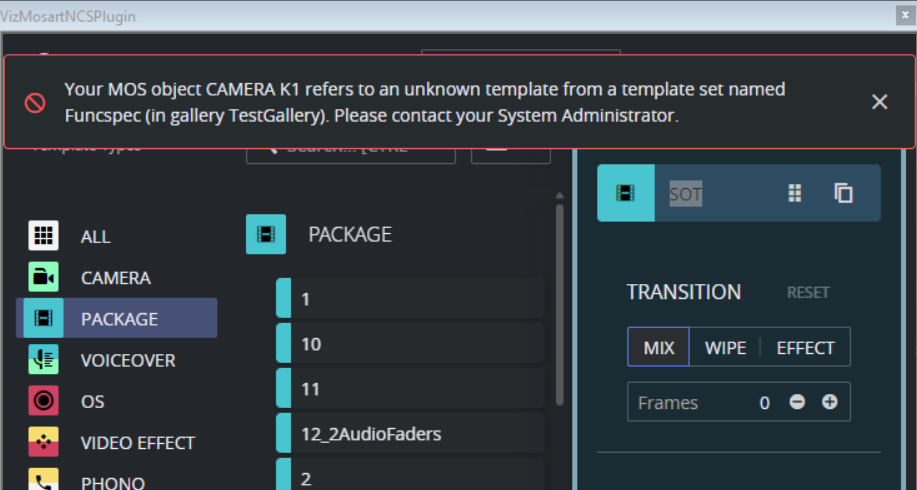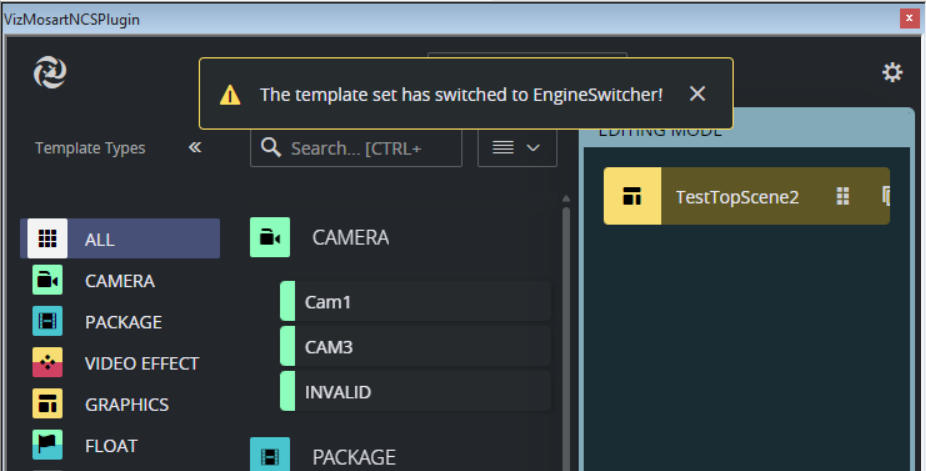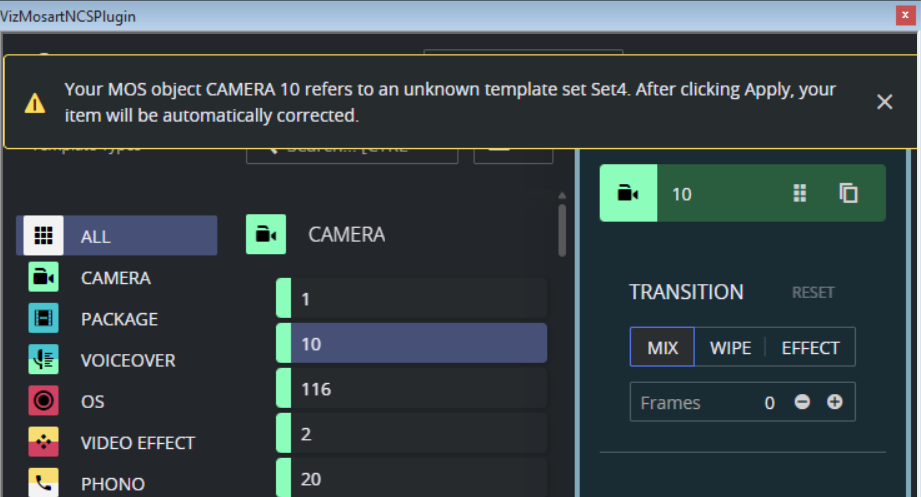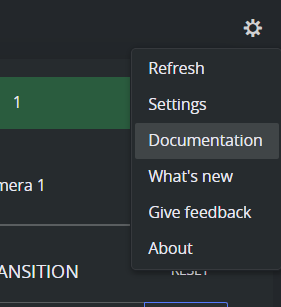The NRCS Plugin delivers the functionality previously provided by the legacy Viz Mosart ActiveX Plugin.
User Operations
Searching for a Template
Locate a template by selecting a template set and typing a variant or template type in the Search box. Auto-suggest will display search results as you type. If the application is configured to use a template database, you will also need to select a gallery. If the application uses templates from a file, there will be only one gallery, so no gallery selection is required.
Text highlighting helps with pinpointing search results:
Modifying a Template
To modify production characteristics
Variables
Click on a template in the search listing. Properties (called Variables) that have been added to the template (using Viz Mosart's Template Editor) appear to the right.
Note: Variables are called Newsroom tags in the Viz Mosart Template Editor.
You can temporarily override any defaults, and add new variables.
For example, in a Video Effects template, you may wish to change the source of the second input:
Transitions
The Transition field initially displays the default transition type. This value indicates the most significant template behavior.
You can temporarily modify this transition type, and then later restore the default transition (as originally set in the Template Editor).
Note: You can restore the default transition by clicking the Reset button.
Adding Template Details to the NRCS
Drag and drop the template into the required location of the story slug.
In a MOS-based NRCS, in addition to drag and drop, the Add to Story button can be used to add a template to a story.
Note: The names of both the gallery and the template set of your selected template are always included with the MOS object that you store as a story item in your NRCS rundown.
Any future use of this NRCS MOS item will always point to exactly the same template (same gallery, template set and template name) when it displays in the Mosart NRCS Plugin.
Refreshing Template Changes
If changes are being made to the active template set (by another operator using Viz Mosart's Template Editor), click the Refresh button from Settings to get the latest template changes.
Optimizing Your NRCS Plugin Workspace
Collapsing the Type listing
You can save some screen space taken by the Mosart NRCS Plugin by collapsing the Template Types panel:
Click the Collapse button.
You can customize the number of columns to adjust the template list size. Selecting the last option will automatically fit the number of columns to the window size.
Scaling the View
As the Plugin is a web application, you can set your preferred scale by zooming in and out.
For most browsers, you can use the shortcut Ctrl+mouse wheel.
Copying the MOS Object Details
You can work with the template's raw MOS data by first copying it to your PC's clipboard.
From a selected template, click Copy MOS icon.
Modifying Existing MOS Objects
Your rundown will usually contain slugs with MOS objects that have been created with either this Mosart NRCS Plugin or the legacy component, Viz Mosart ActiveX.
To modify an existing MOS object
On the selected rundown story, double-click the slug or grommet that holds the story's MOS object.
The corresponding Viz Mosart template, along with control details such as newsroom tags, crosspoints, transitions, and timings, is displayed in the Viz Mosart NRCS Plugin.
Make the modifications directly in the Mosart NRCS Plugin window.When finished editing, apply the changes. In the iNews newsroom system, use the OK, Apply, or Cancel buttons (specific to iNews) to modify and close, modify without closing, or cancel the editing, respectively. In a MOS-based NRCS, the plugin includes its own buttons to modify or cancel the editing.
You cannot modify a MOS object that refers to a not-found Viz Mosart template.
To modify MOS objects created with the Mosart NRCS Plugin
MOS objects created by the Mosart NRCS Plugin include references to the gallery name and template set name.
The active Gallery and/or Template set name may automatically change if your selected MOS object references a different gallery/template set. You are always notified if this happens.
If your rundown item refer to a template set that cannot be found in the gallery, the Mosart NRCS Plugin checks the active gallery and template set for a corresponding template. This valid reference is then applied to the MOS object, when you click Update (in MOS-based NRCS) or OK/Apply (in iNews) on the replacement template.
Alternatively, you can manually search gallery/template sets to locate a similar template.
After editing and applying the changes, the new (active) gallery and template set name are stored in your rundown MOS object.
To edit MOS objects created by ActiveX
When working with MOS objects that were created with Viz Mosart's legacy NRCS Plugin (Mosart Active-X) the currently selected gallery name and template set name will always be used as template source.
In the Plugin, ensure to select correct gallery and template set before you start editing.
Getting Help
The NRCS Plugin documentation is continually updated and available online. This includes both this User Guide and the Release Notes.
You can also send your feedback directly to the Mosart NRCS Plugin design team.
Click the Settings icon at the top right:
Error Handling
While navigating through templates, if there are exceptional conditions, the Mosart NRCS Plugin displays an error message.
See the example below:
Please refer to the Troubleshooting or contact Vizrt Support if you encounter any error messages.
API Documentation
The NRCS Plugin also installs the Mosart REST API. Details about the API endpoints are provided in the open API documentation (Swagger Open API (OAS) documentation) at:
http://localhost:55142/docs
Note: Replace localhost with the IP address of the computer on which the API is installed.
Examples
Retrieve all galleries:
http://localhost:55142/api/v1/galleries
(A list of gallery names is obtained)Choose a gallery name from the list obtained in the previous example. For the sake of this example, assume that Local was on the list. (If not, choose some other gallery name.)
To retrieve the template sets for the gallery named Local:
http://localhost:55142/api/v1/galleries/Local/templatesets.