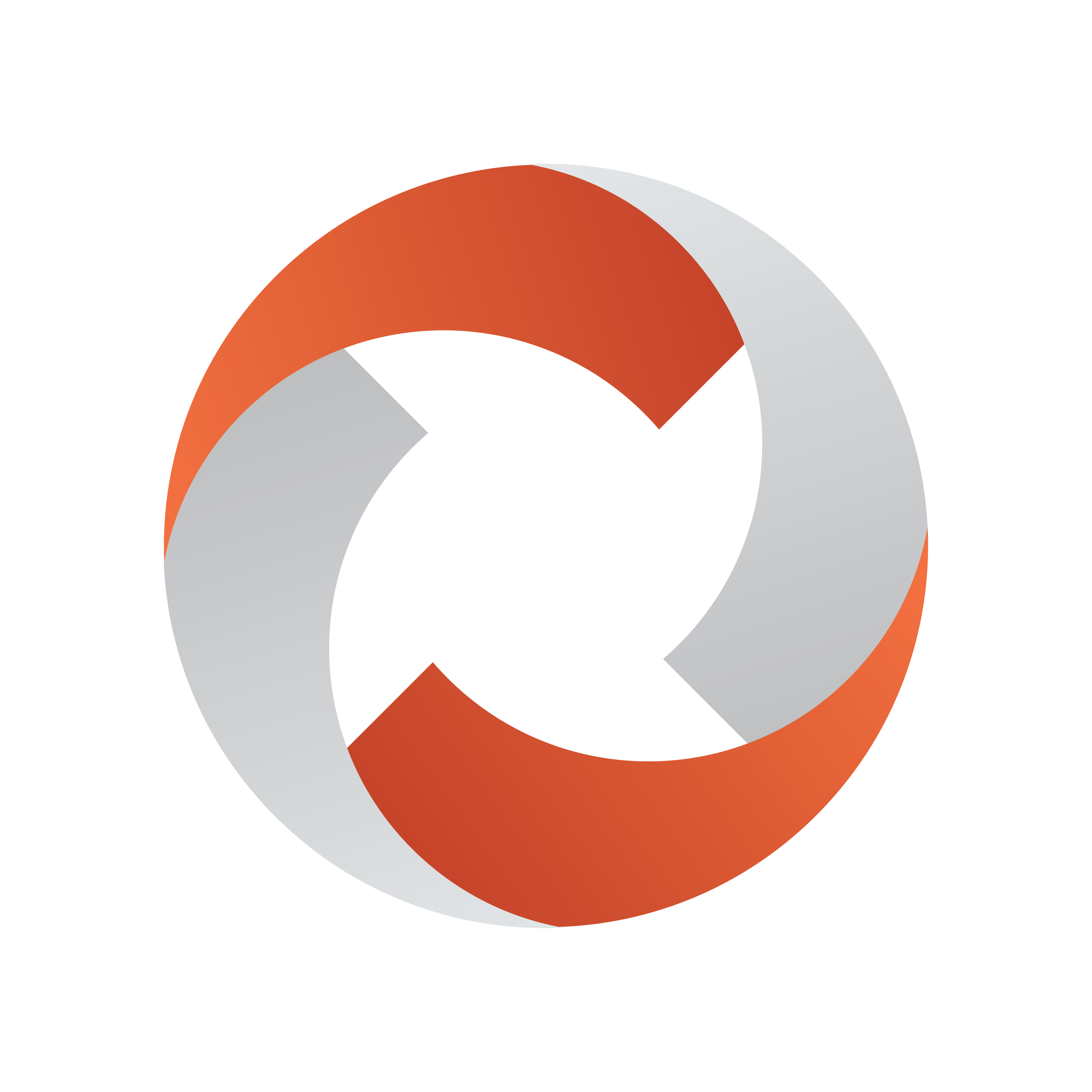
Viz Mosart User Guide
Version 5.7 | Published May 15, 2024 ©
Managing Media Pool Assets
Located at the lower-right of the Viz Mosart UI, the Media Pool provides a convenient one-stop shop for asset operations at showtime.
This section presents each of the Media Pool tabs and provides examples of useful tasks you can perform.
Media Pool Tabs
The Media Pool is accessed by a series of tabs.
Assets Tab
Here all items in a selected rundown story are displayed.
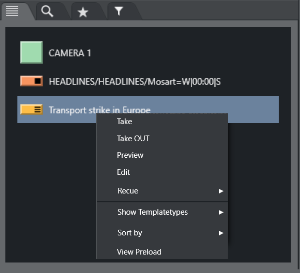
Right-clicking an item opens a context menu for further operations.
Last-minute Edits to Graphic Elements
You can make last minute corrections to the content of graphic element (for example, a lower third) by selecting it from the Quick Access panel and editing it.
This option is only available for NRCS-defined graphics that originate from Viz Pilot Edge (graphics that were created in the newsroom system using the Viz Pilot Edge plugin).
Note: Your edits are saved in Viz Pilot Edge, and not in the NRCS.
If the rundown is reloaded (not locked in Viz Mosart), the naming of the graphic will revert to whatever it is called in the NRCS, but will still point to and take your updated (edited) graphic element.
To edit a rundown graphic element
You can select a valid graphic element, edit it and push it directly back to the rundown.
-
Select the required element either
-
From the Quick Access tab in the Media Pool.
-
From the Quick Access panel (a floating window).
-
-
Right-click > Edit.
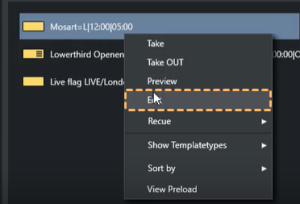
-
After a couple of seconds (this may take slightly longer, the first time the Editor is opened) an editing panel opens.
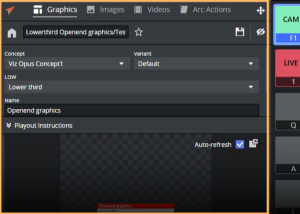
-
You can change text details of the graphic (in this example Designation).
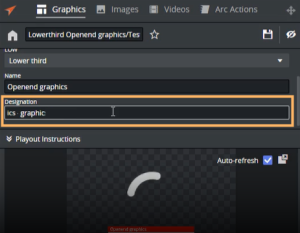
-
When finished, click the Save icon (
 ) and either
) and either
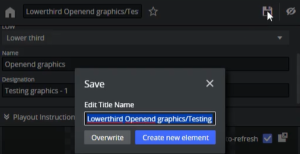
-
Rename the text (Overwrite)
-
Clone the element with the new data (Create new element).
-
Search Tab
Enter a search string to locate an asset, before dragging it to another Media Pool tab.
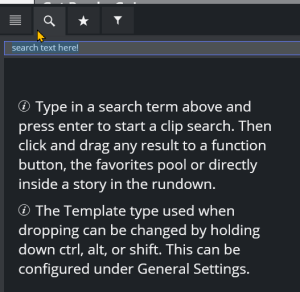
Favorites Tab
During an ad-hoc show, an upcoming story might require several templates. If there are a lot of graphic in the rundown that the operator wants to use, they can pre-save them on the Favorites tab for easy access prior to the story running.
To populate the Favorites tab
-
Drag and drop items onto the Favorites tab (Star icon).
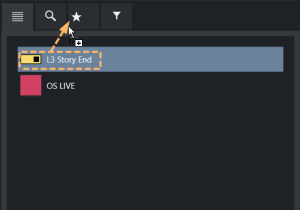
A 'wifi' symbol appears on the Favorites tab ( ), indicating that the tab is populated with globally-shared items.
), indicating that the tab is populated with globally-shared items. Note: In the illustration above, the appearance of the shared icon
 , indicates that the favorites displayed on this Viz Mosart client (UI), are public and shared with all other Viz Mosart clients that are connected to the same Viz Mosart server.
, indicates that the favorites displayed on this Viz Mosart client (UI), are public and shared with all other Viz Mosart clients that are connected to the same Viz Mosart server.
See the description for the setting Use public buttons, in section General Settings > User interface > Keyboard.
Quick Access Tab
You can get all the features of Quick Access by selecting the Quick Access tab in the Media Pool.
The content under this tab display according to filters that you define here.
To create or modify a filter button
-
Select the Quick Access tab.
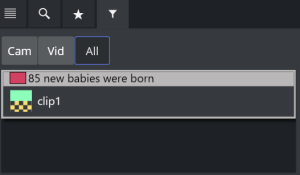
-
Either
-
Add a button
-
Right-click in the row next to a filter button (Cam Vid All in the screenshot above)
-
Select Add to insert a new filter button.
or
-
-
Modify an existing button
-
Place the mouse over the selected button and right-click.
-
Select action or modifier from the menu.
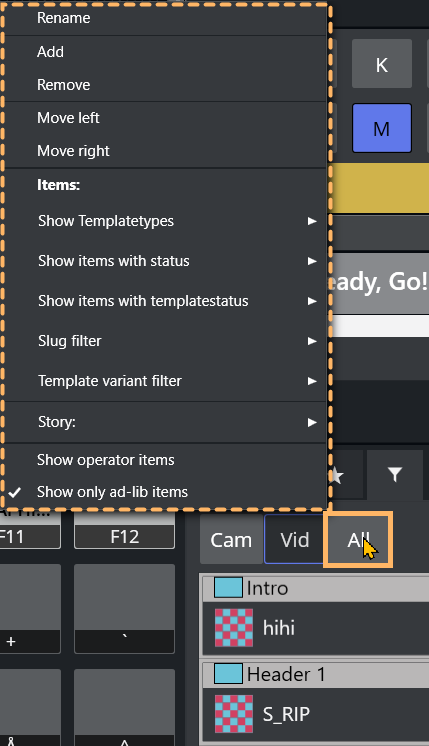
Changes take effect immediately.
-
-
Finding and Taking Manual Lower Thirds
The Quick Access tab can be very useful For lower thirds. It uses the same filter as Quick Access panel but displays the content as a vertical list.
You can also create QUICK_EVENT control commands to navigate the list and take the selected item.
To create a quick event
-
Open the Quick Access panel.
-
Mouse-over any of the Filter buttons and right-click, to display a context menu.
-
Enable the following options:
-
Items > Show Templatetypes: LOWERTHIRD
-
Show only ad-lib items.
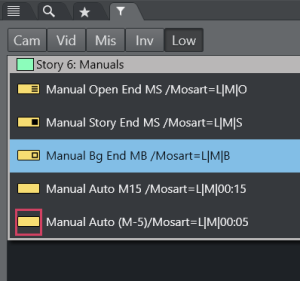
-
-
The QUICK_EVENT has to have a TAKE_SELECTED shortcut to be able to take the item.
-
It is also possible to right-click and select Directtake.
-
You can also have a shortcut to preview the item.

-