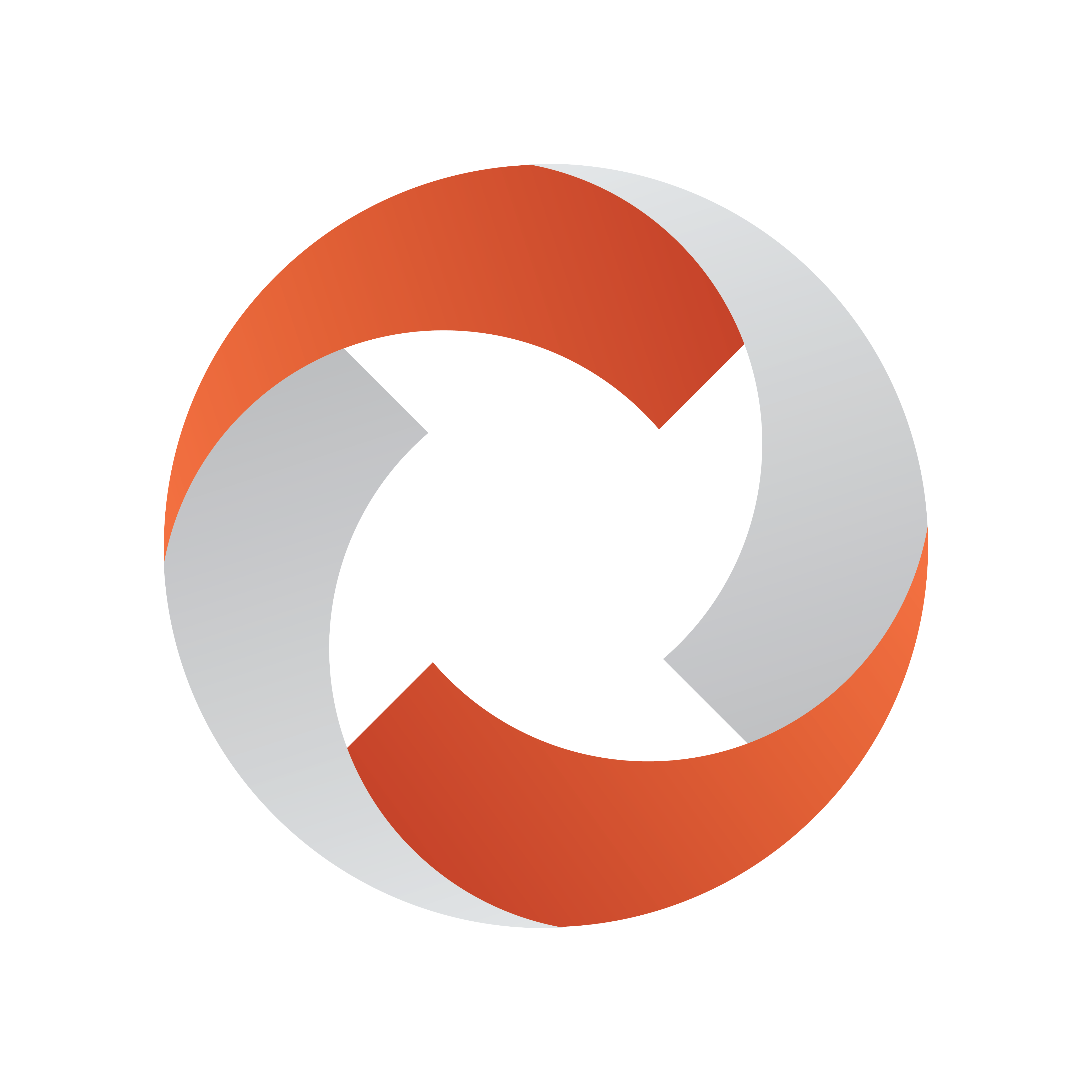
Viz Mosart User Guide
Version 5.1 | Published January 19, 2023 ©
Keyboard Shortcuts Editor
All keyboard shortcuts for the Viz Mosart GUI are fully customizable.
Working with Keyboard Shortcuts
-
You create or edit a keyboard setup, go to Tools > Keyboard shortcuts > Keyboard shortcuts.
Selecting Keyboard Layout
-
Several sets of keyboard shortcuts (keyboard layouts) can be stored and recalled from the Keyboard shortcuts menu bar.
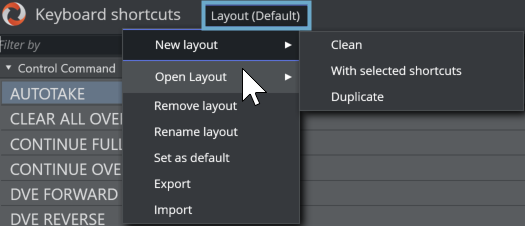
Using the basic (Default) setup described in this section is recommended.
Overview of the Keyboard Shortcuts Editor
The Keyboard Shortcut Editor is divided into four areas: The Shortcut List, Menu Bar, Editor Window, and Keyboard Layout Preview.
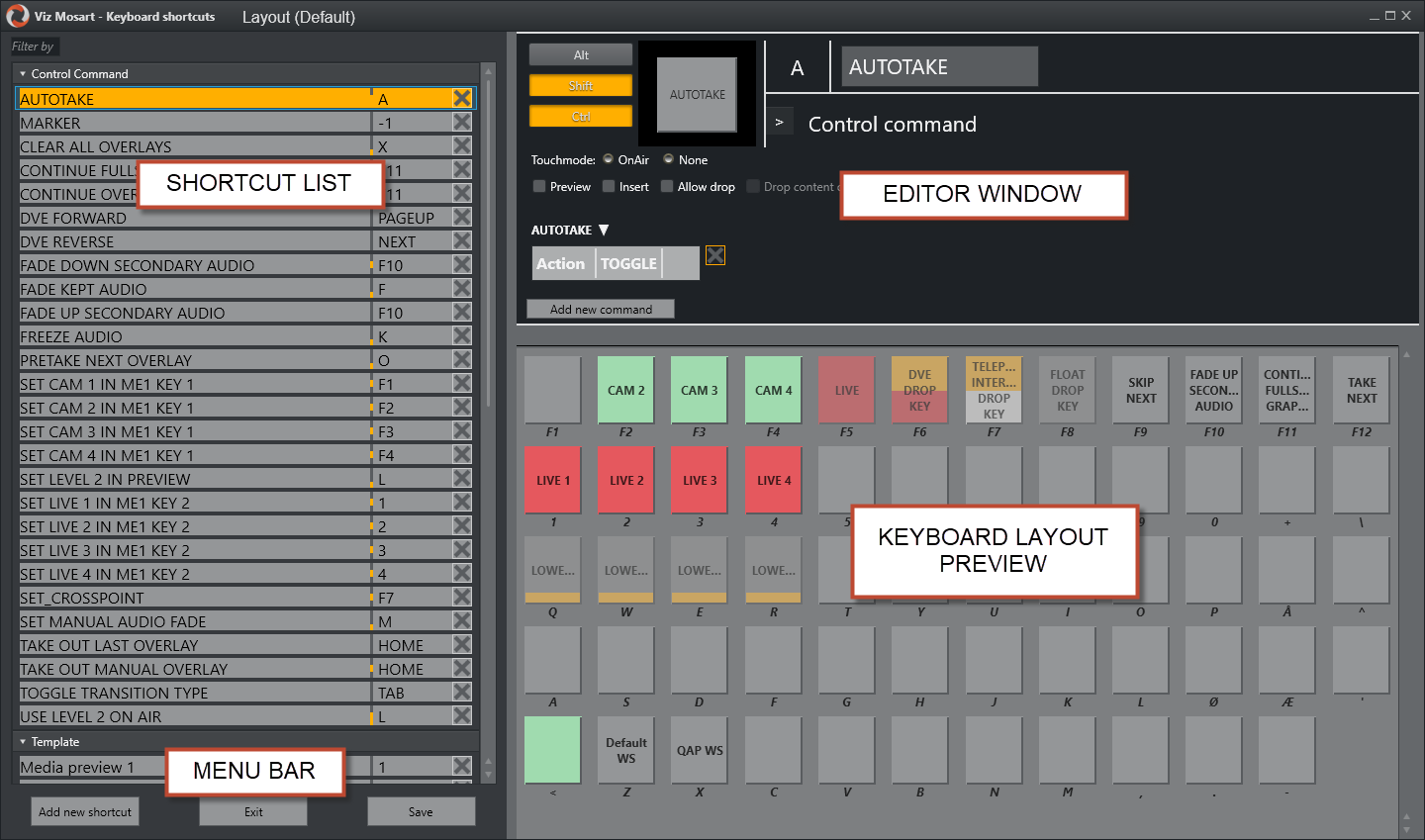
Shortcut List
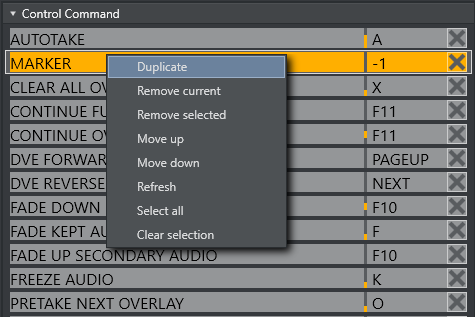
This window lists all the shortcut keys in the currently loaded keyboard layout, grouped by their functionality. You can select the layout from the top left of the window, in the image above Default is chosen: 'Layout (Default)'. From the context menu (right-click), you can Move, Remove or Duplicate items. To edit an existing shortcut, select it in the shortcut list.
Editor Window
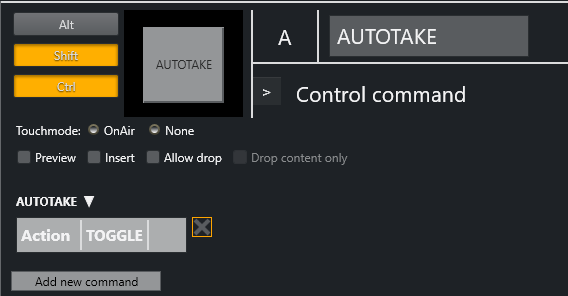
The options available for each shortcut in the editor window are mainly dependent upon the type of shortcut being created or edited.
The four main types of shortcuts are Template keys, Control Command keys, Timeline keys and Layout keys.

Note: From Viz Mosart 4.x, Template Router is the new name for what was Wall Manager.
If there is a shortcut of type AUTO or CONTINUE, it shows how many continue points there are left.
Menu Bar

The menu bar at the lower left of the Keyboard shortcuts window is where you create a new keyboard shortcut.
Modifying Keyboard Shortcuts
To Add a New Keyboard shortcut
-
Select Add new shortcut from the menu bar .
-
Choose a shortcut type from the list in the Editor Window.
-
After working with the shortcut, click Save.
To Remove a Keyboard shortcut
-
Select shortcut from the Shortcut List.
-
Click Remove.
-
Click Save.
To Edit a Keyboard shortcut
The procedure for associating a shortcut to a specific keys is similar for all keyboard shortcut types.
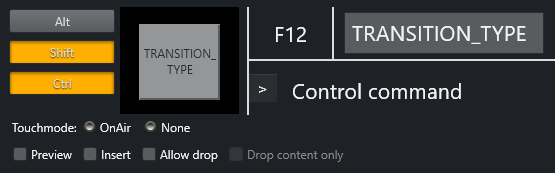
-
Click the center rectangle (F12 in the illustration above).
A red, pulsating circle appears. -
Press the desired key, including any modifier keys (for example, combinations of Alt, Shift or Ctrl).
The main key appears in the rectangle, any modifier keys are highlighted to the left (in the illustration above, Shift and Ctrl). -
Type the name to appear on the shortcut button in the rectangle to the right (in the illustration above, the field with TRANSITION_TYPE)
-
Click the pulsating center rectangle.
See the following sections for more details: