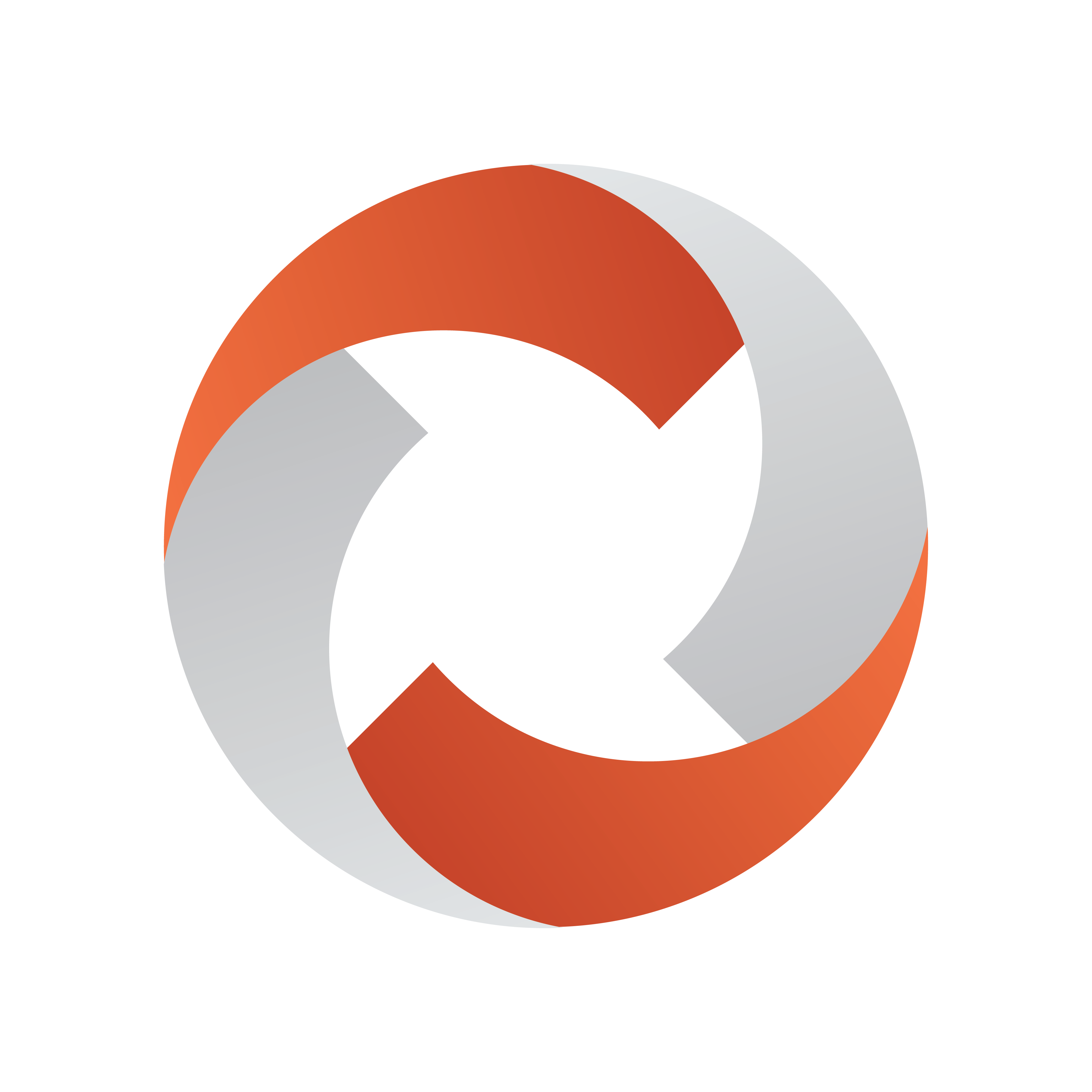
Viz Mosart User Guide
Version 4.1 | Published July 09, 2021 ©
Program Window
The Program window is placed in the top right-hand corner of the Viz Mosart GUI, with details about the currently running story element.
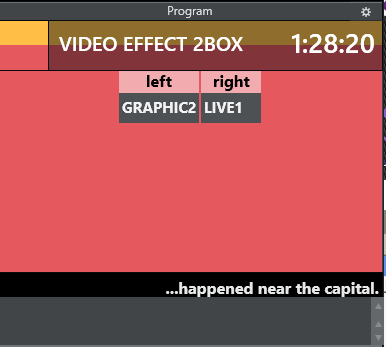
NDI® Program
-
Choose NDI Program Preview by clicking the Settings cogwheel icon and selecting Select ndi program
-
Then choose the NDI stream that represents the program output.
If an NDI workflow is not in use, a hardware converter device (for example SDI => NDI) can be used to add the program output as a NDI signal on the network.
The stream becomes available in the drop down list, as shown below.
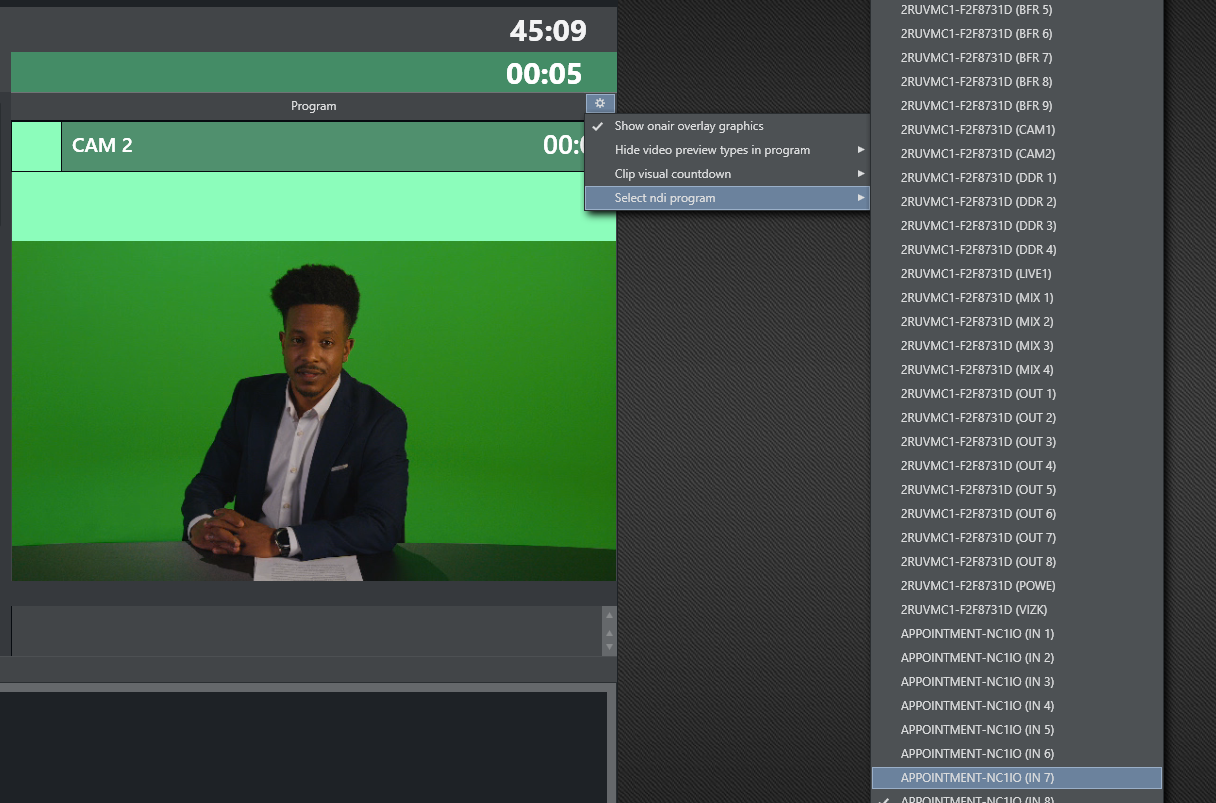
Hiding Video Preview Types in Program
You can hide the stream for certain template types.
-
Click the Settings cogwheel icon and select Hide video preview types in program
-
Check the types you want to hide from the list.
End Phrase
End phrase is shown across the bottom of the program window if the last words are available from the newsroom script.
On-air Overlay Graphics
The overlay graphics currently On Air are displayed in a list at the bottom of the control.
-
If more than two overlay graphics are on air at the same time, the operator can scroll up and down the list with a mouse wheel arrow keys.
-
Overlays can be taken off air by right-clicking them in the list and selecting Take out.
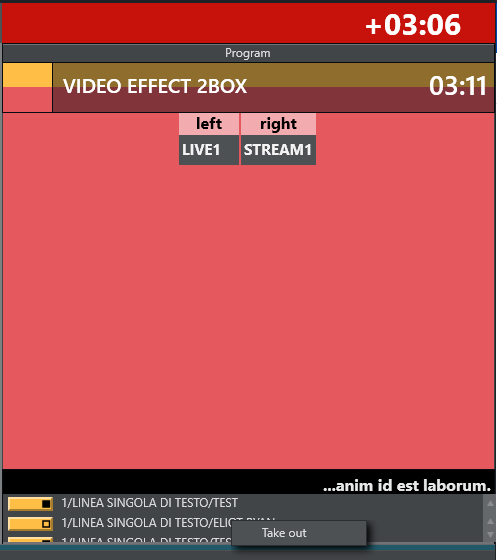
Template Continue Points
When a Viz Mosart template with built-in continue points goes on air, the descriptive text from the template design is displayed.
-
Use the keyboard shortcut for Take Next (F12) to take the continue point.
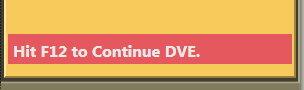
Timing Information
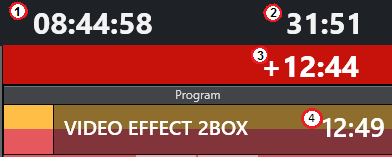
Timing information on the top of the control consists of four counters:
-
Counts the downtime to the next break.
-
Counts how much the rundown is over/under.
-
Counts down the remaining time for the current On Air template.
-
Once it reaches zero, the background color of the counter changes to red and the timer starts counting upwards with a + sign.
-
Optional: By setting the Clip visual countdown (Tools > General Settings > User Interface > Preview/Program window > Program) to a value above 5, the countdown of PACKAGE and VOICEOVER templates changes to purple to alert the user when the countdown reaches this value.
Example: If this setting has a value of 10, the counter when running a clip changes color as follows: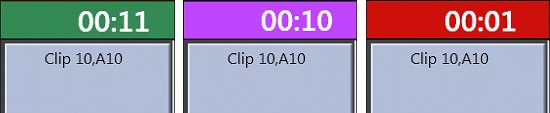
-
-
Shows the duration of the current On Air template.
Continue Count
-
The number of remaining continue points in the full-screen graphics is displayed in the Program window.
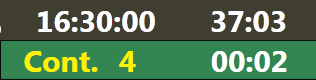
Auto Take Next
-
The auto take next label signals that the Viz Mosart rundown is currently in automatic mode. Meaning that when the template on air reaches its out-point, the consecutive template is taken to air automatically. When the last template in the rundown goes to air, the very first template in the rundown will be queued in preview, and taken as the next item. Consequently, this feature allows for automatic playout within the rundown, and a looping mechanism of the rundown. Default keyboard shortcut is CTRL+SHIFT+A.
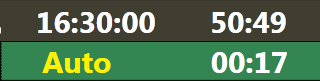
Note: Autotake is available for primary templates only. An offset (in frames) can be set when Autotake is enabled to adjust the continue action at the end of the event. See Template Properties in the Viz Mosart Administration Guide for more details.
Key Select
A template allows key select if it contains newsroom tags that are related to crosspoints in:
-
video switcher inputs
-
audio mixer inputs
-
video switcher effects
-
router sources
-
router destinations.
Note: These are normally set in the NCS, but can be modified in Viz Mosart before or while On Air.
There are different ways to edit these keys while On Air or in Preview. With the destination panel and sourceview workflow mentioned below it is currently only possible to edit video switcher inputs.
Without Destination Panel
-
If a crosspoint is selected and newsroom tags are defined in the template, the program window shows a drop-down menu of the crosspoints.
The user can, for example, change the keyfill crosspoint while on air.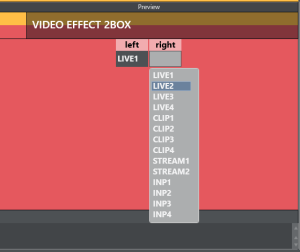
With Destination Panel
-
Navigate to the Destination panel: AVAutomation > Template Editor > Template Properties.
Here you can create sources for sending to target areas (video switcher inputs in a DVE).
If Destination panel option is enabled and the template has newsroom tags and a configured destination panel configured, but no video, a background thumbnail defined in the template is used instead.
Or, if no thumbnail is selected it is transparent with the main template color as background.
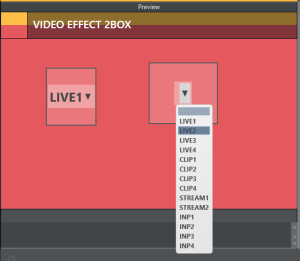
With Defined Template Destination Panel
The target areas can be filled with a selected template or sourceview source of type stream . If a template is used the video switcher input crosspoint will be retrieved from the template.
-
Template sources can be found in Keyboard shortcuts, Quick Access Panel
-
Stream sources can be used from sourceview.
The illustration below shows the side-by side option (with NDI sources) that is used whenever the width of the Program/Preview control is wide enough.
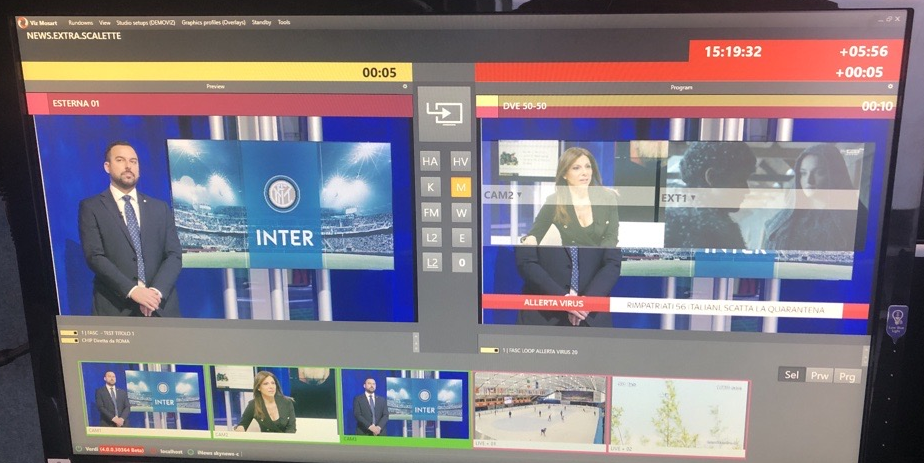
-
Click on a source.
The Preview/Program panel displays a dotted line around potential destinations. -
To assign the destination in the template to use the selected input source, click on a destination.
Note: For this feature to be available, the Template Destination panel must first be configured in Template Editor > Properties > Destination.
Settings Menu
The Settings menu can be reached by clicking the Setting cogwheel icon to the right of Program control
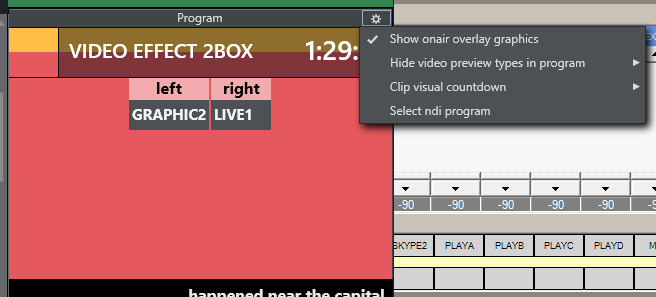
Settings are the same as those found in General settings > User Interface > Preview/Program Window > Program. Any changes are reflected in General settings.
-
Show onair overlay graphics: When this is checked, overlay graphics are displayed in the Program window when they go on air.
-
Hide video preview types in program: A selectable list of template types that should not display the preview video.
-
Clip visual countdown: A list of options for countdown to be used when counting down to clips.
Will change the color of the countdown when the values becomes less than the specified value. 0 will disable this option. See Timing Information
-
Select ndi program: If any NDI sources are available on the network, you can choose a source here.
The source will be set as the program preview source in General settings. (not available in General settings).