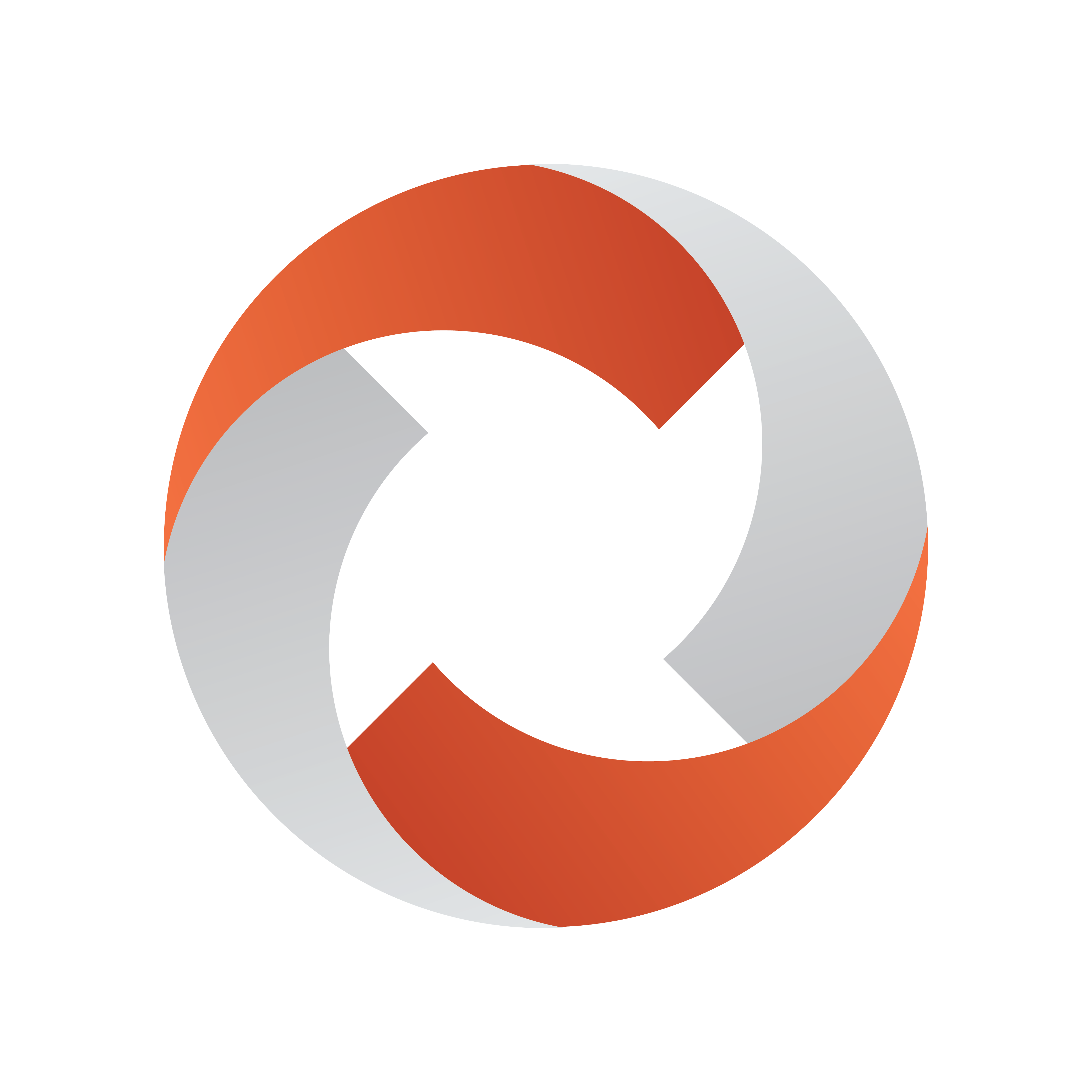
Viz Mosart Administrator Guide
Version 5.7 | Published July 22, 2024 ©
Viz Mosart Clients
Multiple Viz Mosart client applications can be used to control various aspects of a Viz Mosart Server system. The main ones are :
-
Viz Mosart GUI: A Windows application for control and monitoring of the Viz Mosart rundown.
-
NRCS Plugin: A web application drag and drop tool for reliably adding Viz Mosart template instructions to an NRCS story.
-
Timing Display: A web application that displays selected timing details from the active Viz Mosart rundown.
-
Rundown Viewer: A web application displaying scalable details from the active Viz Mosart rundown.
-
Audio Panel: A Windows application used to control and monitor software audio faders.
-
Audio Player: Plays out audio files that are located on Viz Mosart's file system.
Additional Viz Mosart Client applications:
-
iNews Timer: An iNEWS-specific utility.
Note:
-
Multiple instances of the above applications may run on any workstation connected to the same network as the Viz Mosart Server.
-
All instances of Viz Mosart software must run the same Viz Mosart version with a standard OS across all Viz Mosart client machines.
Viz Mosart GUI

The Viz Mosart GUI workstation is a standalone networked PC with a single instance of the Viz Mosart GUI application (MosartMultiGui) run in full-screen mode. More than one PC can run the same software component, for example, you can add a backup GUI PC.
The Viz Mosart GUI is the main control interface for the Viz Mosart Server. The director can run the production from a single key press on the workstation keyboard.
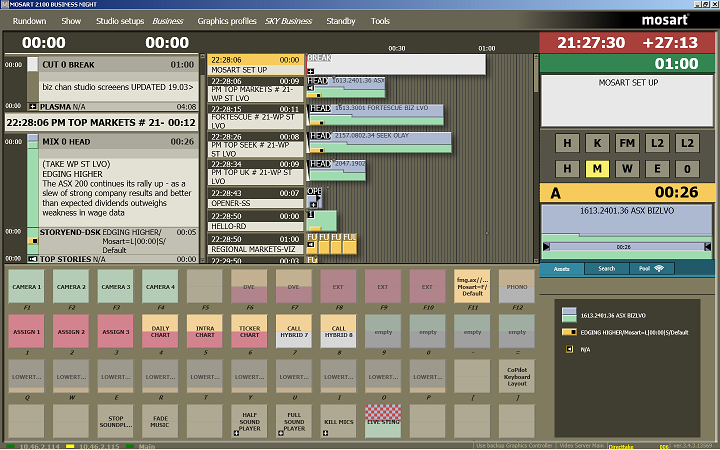
Alternate configurations may also host a fader panel and a Viz Mosart Clients. Each Viz Mosart Client application should run on a standalone networked PC.
The Viz Mosart GUI is described in detail in the Viz Mosart User Guide.
NRCS Plugin

The NRCS Plugin delivers the functionality previously provided by the legacy Viz Mosart ActiveX Plugin.
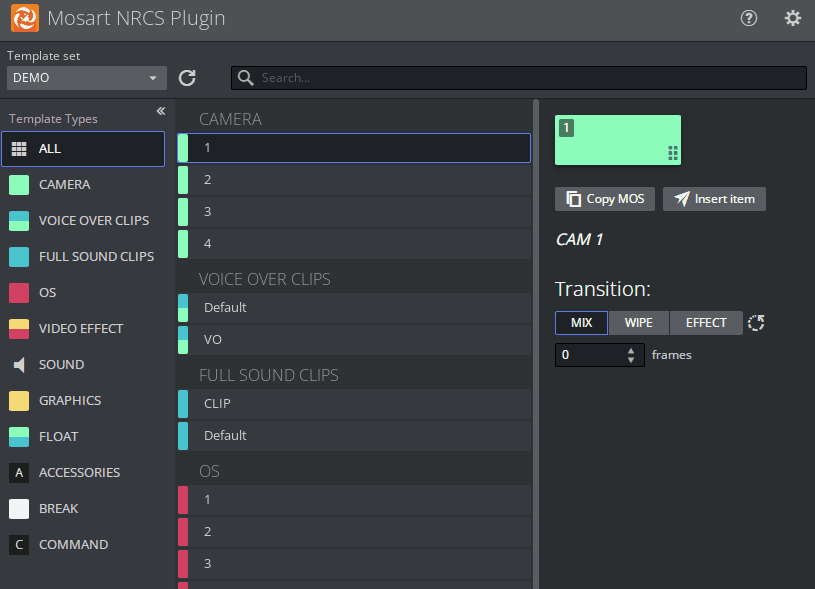
Features include:
-
Searching for a Template
-
Modifying a Template
-
Adding Template Details to the NRCS
-
Template Change Alert
-
Optimizing Your NRCS Plugin Workspace
-
Copying the MOS Object Details
-
Modifying Existing MOS Objects.
For details, please refer to the Mosart Web Applications Guide.
Timing Display

The web-based Timing Display replaces the legacy standalone utility Timing Display (WPFTimingInfo).
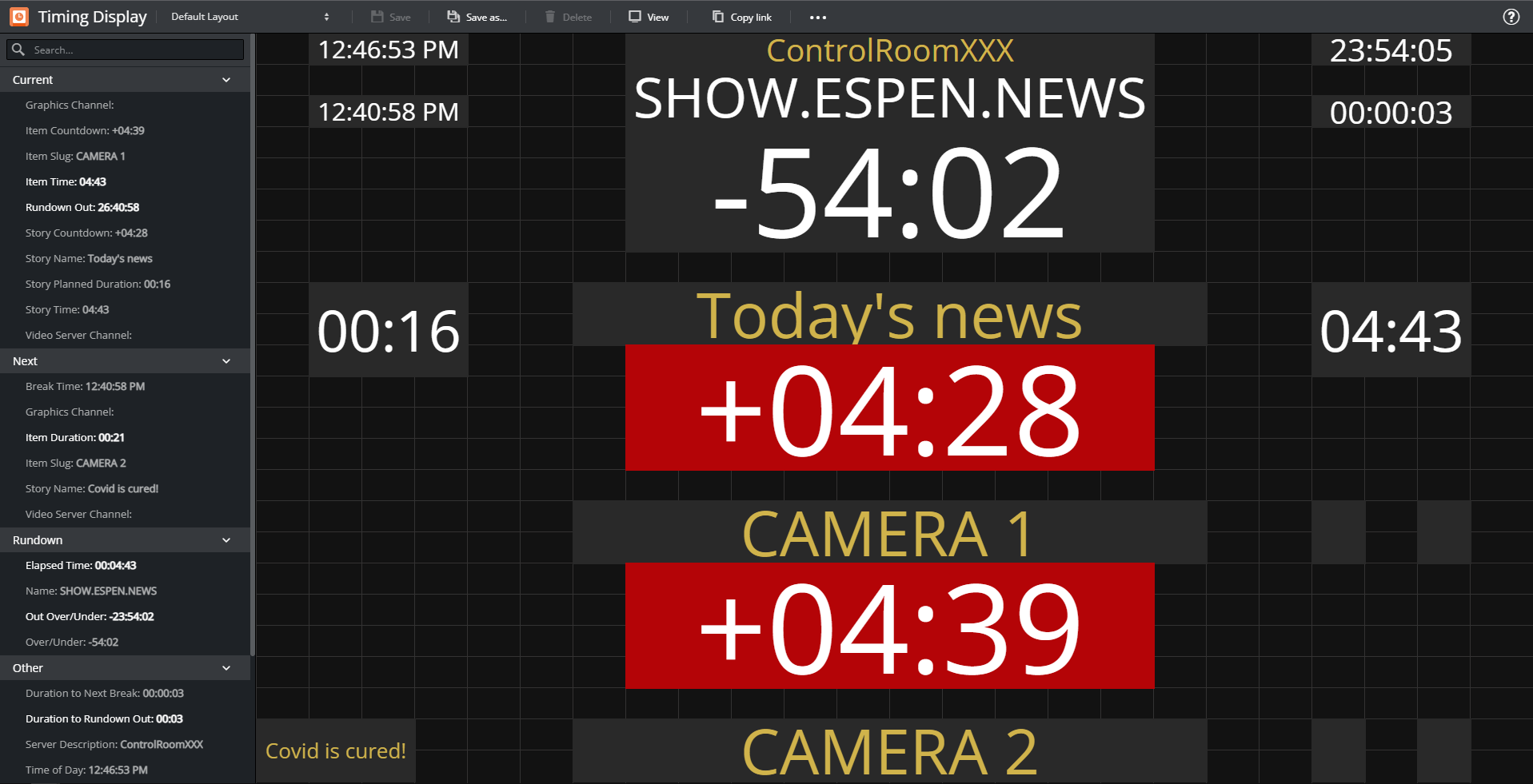
-
The Timing Display provides timing information to the studio control room, studio floor or any device connected to the Viz Mosart network.
-
Details are synchronized to the current rundown in the Viz Mosart GUI.
-
Multiple Timing Displays can be customized to the specific needs of the production staff.
For details, please refer to the Mosart Web Applications Guide.
Rundown Viewer

The Mosart Rundown Viewer provides a convenient web browser view of details from the current Viz Mosart rundown.
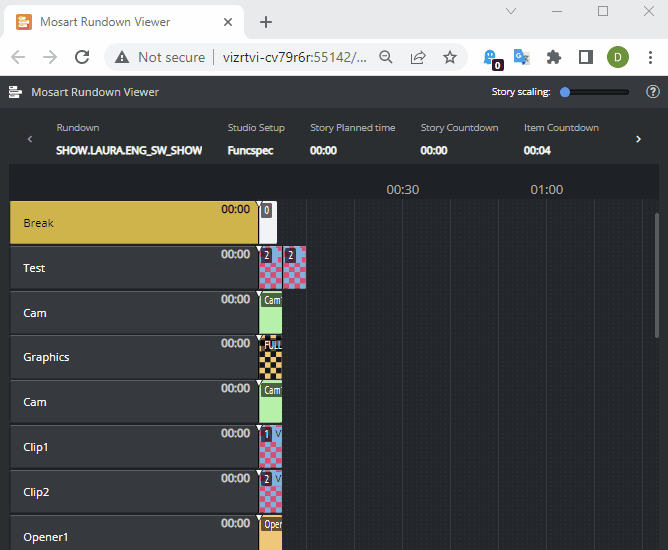
-
Displays the active Viz Mosart rundown.
-
Summary of story timings.
-
Supports a variety of devices. For example an iPad or networked phone.
For details, please refer to the Mosart Web Applications Guide.
Audio Panel
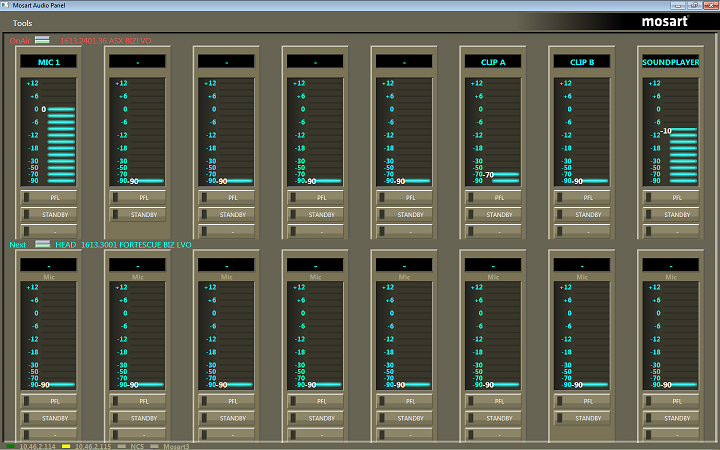
Audio Panel (Server)
The Audio Panel (AudioPanel) lets you use a Behringer BCF2000 or JL Cooper MXL with a Viz Mosart Server. The panel controls data transmission between the physical hardware panel and AV Automation on the Viz Mosart Server.
Audio Panel (Client)
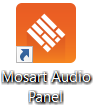
The Audio Panel (Client) is a software representation of the audio mixer connected to the Viz Mosart Server, displaying current faders, on air faders, and faders in preview.
The Audio Panel is described in detail in the Viz Mosart User Guide.
Audio Player
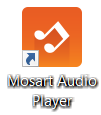
The Audio Player is part of the Viz Mosart installation and may be used to play out audio files located on the file system. This is useful for playing out files that are used on a regular basis, such as openers and audio-beds.
Note: A broadcast sound card is required for audio output. If you're running the Audio Player on a Windows Server, you must install Windows Audio features on the machine in order for the various audio formats to work.
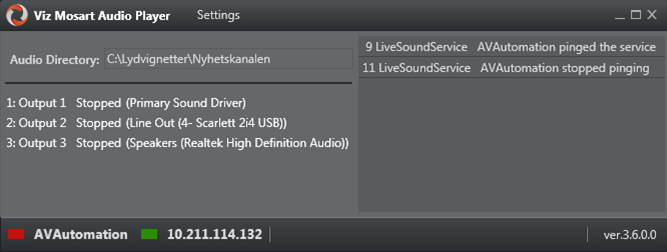
Note: The Audio Player replaces the discontinued Soundfile Player.
The Audio Player is described in detail in the Viz Mosart User Guide.
iNEWS Timer
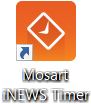
The iNEWS Timer provides accurate timing of the production in iNEWS, and is used to synchronize the story currently on air in the Viz Mosart GUI, to the corresponding entry in iNEWS.
Working with the iNEWS Timer
Connected to a local iNEWS client and the remote Mosart server, this application sends a shortcut to the iNEWS client each time an item is stepped through in the Viz Mosart story.
To set up an iNEWS Timer
Note: iNews Auto Timer application must be started with Administrator privileges, to be able to send shortcuts to iNews Client.
-
Configure the iNEWS Timer settings by navigating to the file stored in user settings, for example
C:\Users\YOURUSER\AppData\Local\Mosart_Medialab\MMiNewsAutoTimer.exe_Url_hdqmfls2re5q153venpkb1rjdmm1l15p\5.6.34918.0 -
Make the following configurations:
-
MMServerHost: Mosart Server hostname/IP. Default: none.
-
KeyStrokeTimeMarker: iNEWS client shortcut to be executed at each story. Default: {F12}.
-
KeyStrokeHome: iNews client shortcut to reach top of rundown. Default: ^{HOME}.
-
ApplicationProcessname: Name of your local iNEWS Client process. Default: ANWS.
-
ShowWindow: ? Default: 5.
-
ShowKeyStrokes: Display sent keystrokes. Default: false.
-
MMServerHostB: Mosart Backup host. Default: none.
-
-
Open a command console and enter the following commands:
-
help
-
PRCNAME [ProcessName]
-
SETTINGS - Open settings window
-
SEND [keystroke] - Sends a keystroke
-
SENDHOME - Sends the currenthome message
-
SHOWWINDOW [int] Window position
-
SHOWKEYSTROKES [y] Shows the sending keystrokes
-
-
From the Tools menu, configure an iNEWS keyboard shortcut for triggering the "Sync Timing" feature on selected story:
Note: The "Sync Timing" feature is only available when Show Timing has been enabled on a queue (rundown).
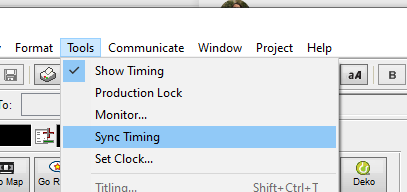
-
For F12 TIME MARK shortcut, use in SYSTEM.KEYBOARD.XXXX :
( {alt t} is for selecting "Tools" top menu tab and {shift s} is selecting "Sync Timing" )

-
After making changes in your keyboard shortcuts, reload them:
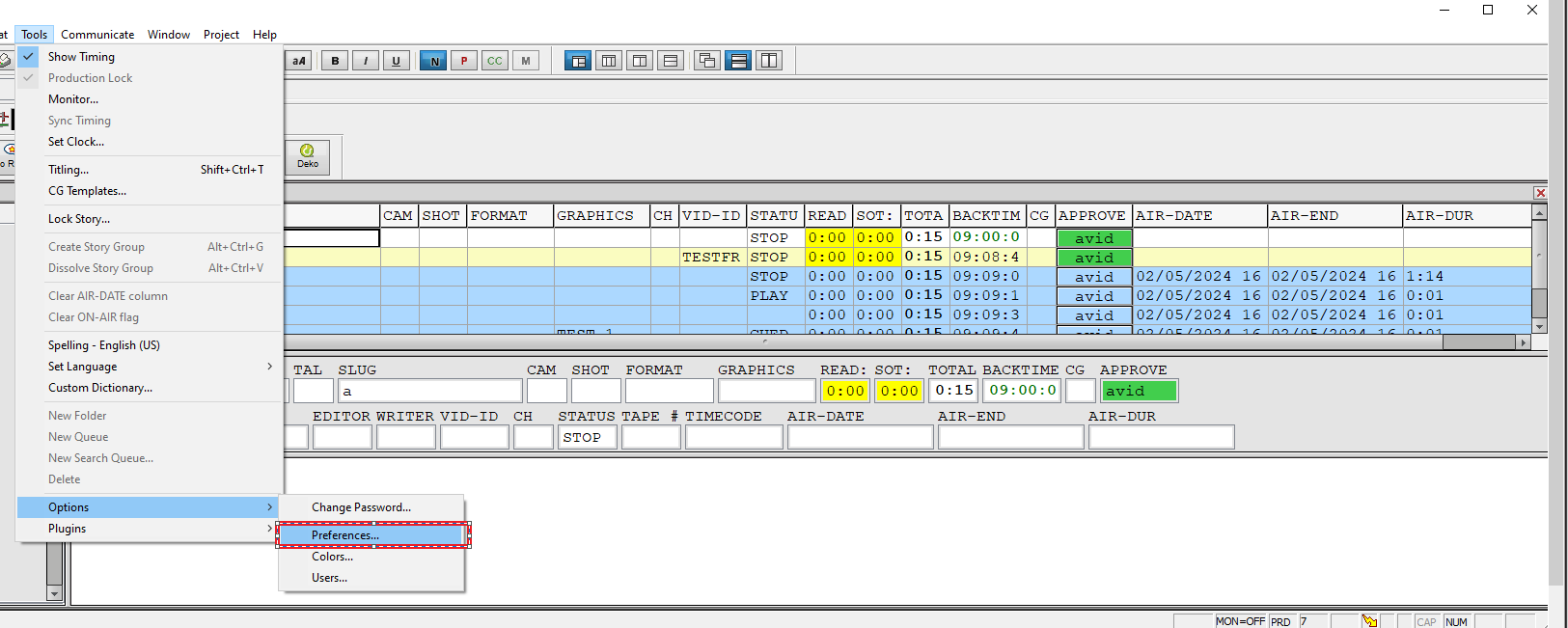
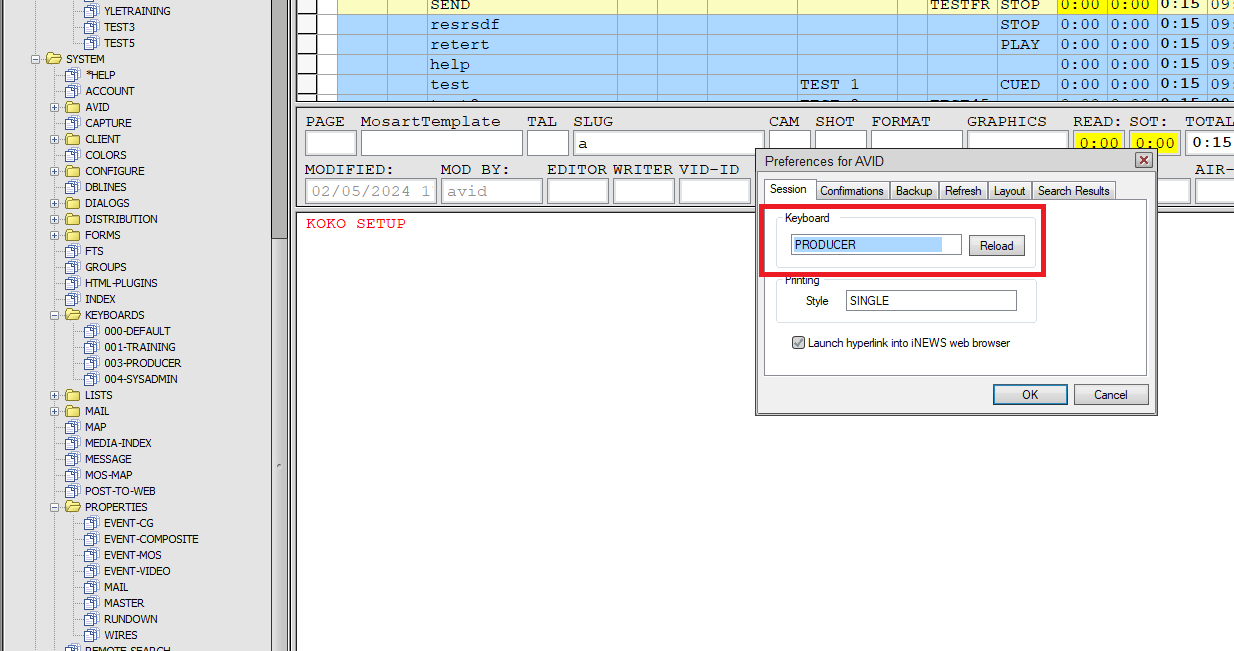
-
AIR-END and AIR-DUR values are now displayed for each story:
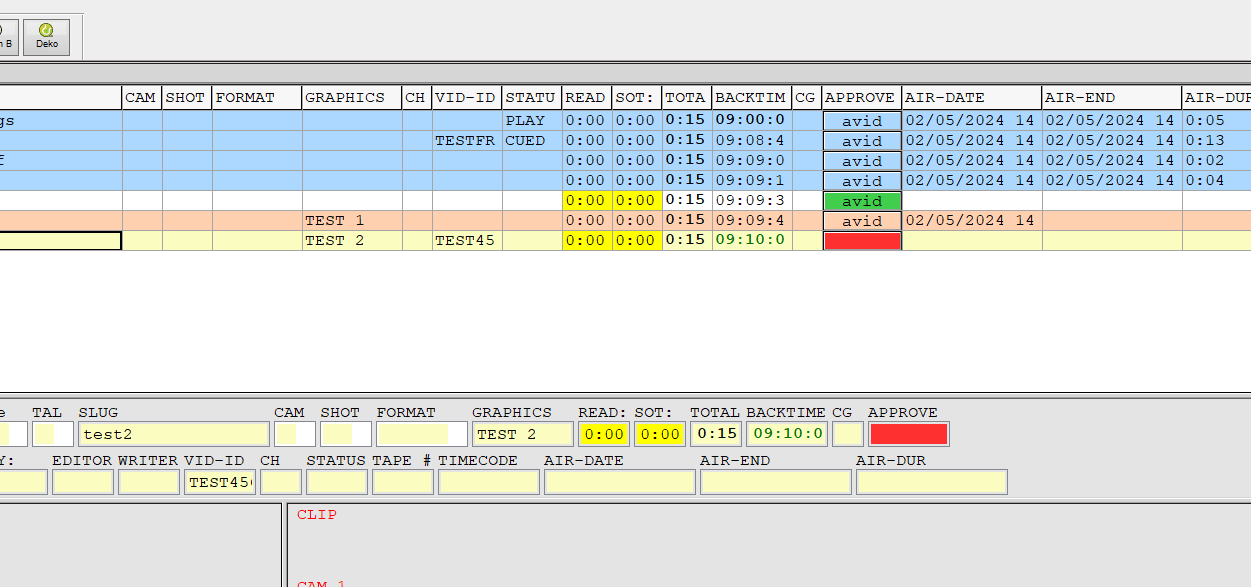
See also: Avid iNews Web Service for Status Feedback.