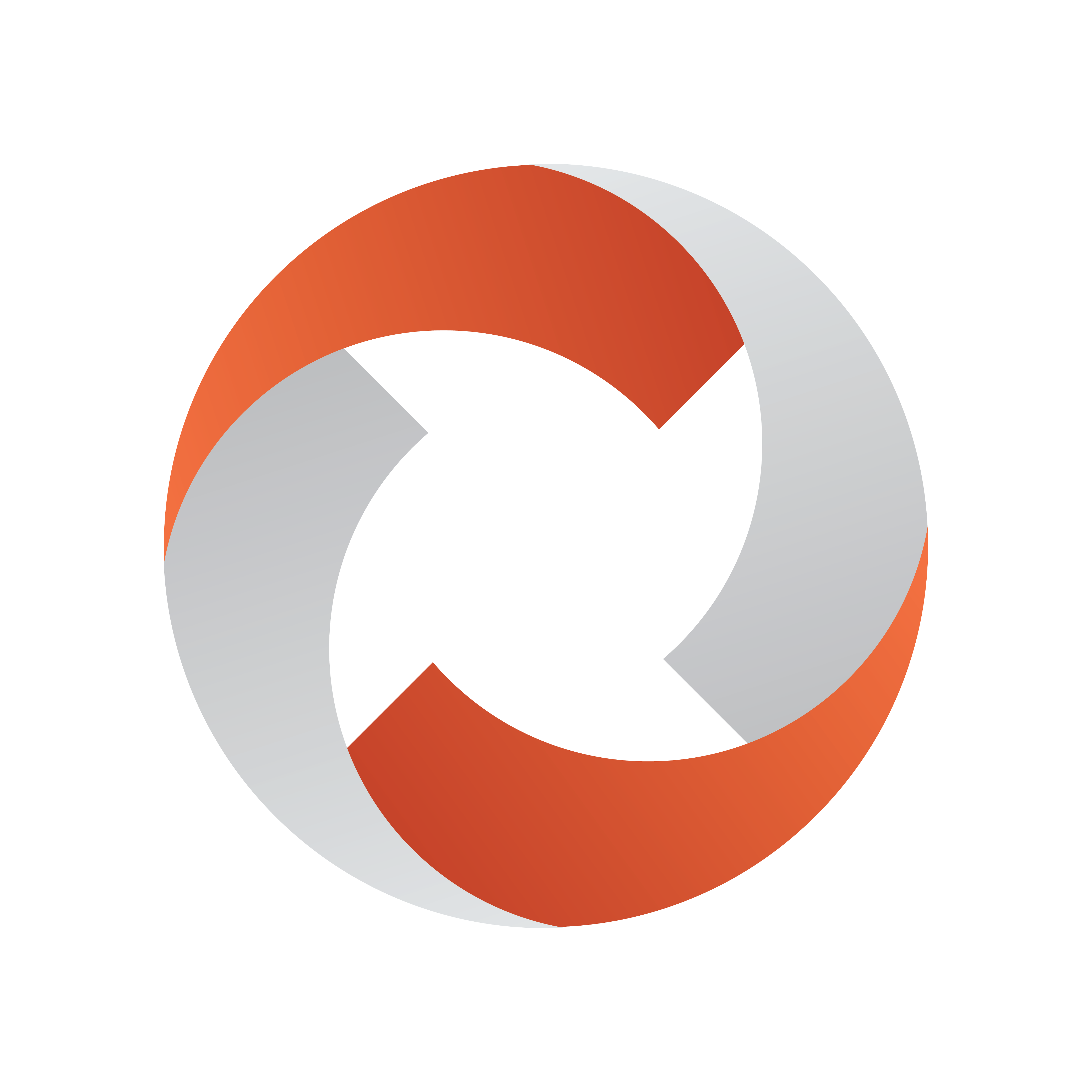
Viz Mosart Administrator Guide
Version 5.7 | Published July 22, 2024 ©
Audio Players
A Viz Mosart user can play out audio files using an audio player. This is useful, for example for playin window for configuring the Audio g regularly used audio, like openers and audio-beds.
A basic audio player is always included as standard in a Viz Mosart. You can also install third party audio drivers (for example SpotOn) as standard player, as described below.
-
User actions are presented in the Viz Mosart User Guide in section Playing Audio.
Requirements
-
Refer to general section Prerequisites.
Default Viz Mosart Audio Player
Supported File Formats
The standard Viz Mosart audio player supports formats: mp3, wav, wma, aac, m4a, mp4, aiff, avi.
To set up the default Viz Mosart audio player
-
On the machine that will be used for the audio player, open the Viz Mosart installation folder and locate the Audio Player installer file, named something like
VizMosartAudioPlayer-5.0.2.32554.msi -
Install Audio Player, then start it.
-
On the Viz Mosart server, open AV Automation.
-
Go to Devices > Preferences > Audio > Sound player.
-
Check Use sound player and choose from the players in the drop-down list.
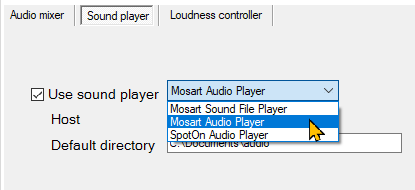
-
Under Host write the IP address of the computer where the audio player is running.
See also the section Audio Player Port Number for alternative port usage.
-
Under Default directory, write the folder path where the audio files are stored.
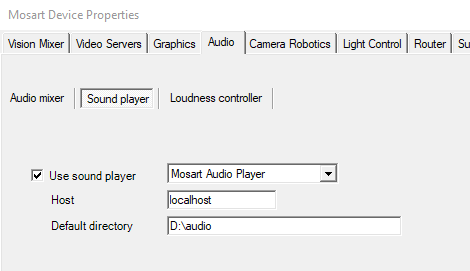
-
Restart AV Automation and check that the connection is green.
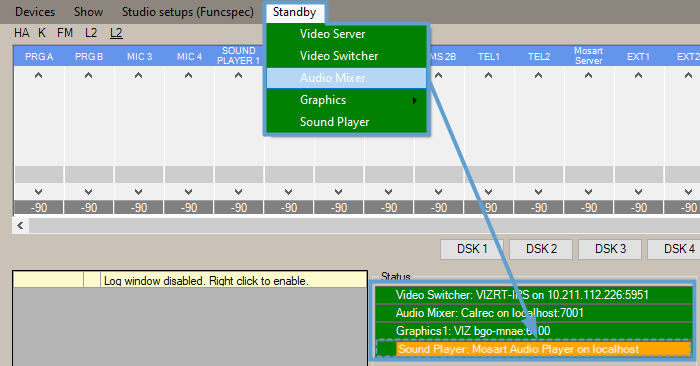
Third Party Audio Player Devices
You can connect to and enable a compatible third party audio player.
Setting up a SpotOn Audio Player
To set up a SpotOn audio player
This procedure prepares a SpotOn audio player.
-
Download, install and start the device software to a host machine available to the Viz Mosart server.
-
In AV Automation, go to Devices > Preferences > Audio > Sound player.
-
Check Use sound player.
-
Choose SpotOn Audio Player from the players in the drop-down list.
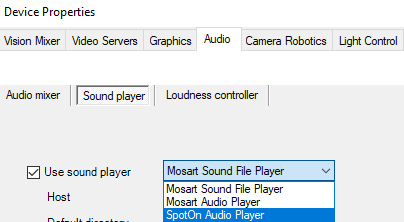
-
Under Host write the IP address to the machine where the SpotOn player is running.
-
Click Save & Close.
-
-
Restart AV Automation and check that the connection is green.
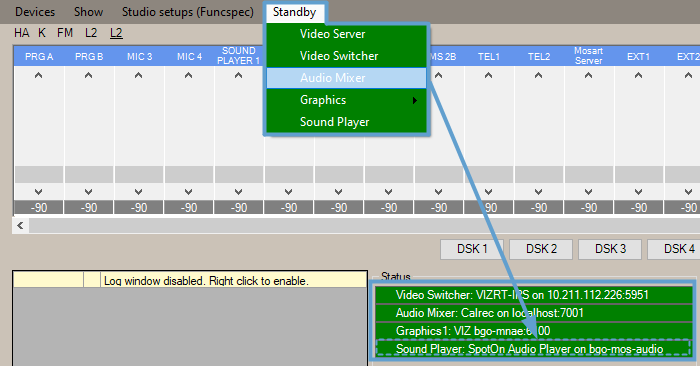
Setting up a TriCaster Audio Player
By adding a driver, you can control (access and play audio clips) the TriCaster onboard sound player from a Viz Mosart template.
To set up a TriCaster audio player
-
Start the TriCaster on a host machine available to the Viz Mosart server.
-
In AV Automation, navigate to Devices > Device Properties > Audio (tab) > Sound player (tab).
-
From the drop-down menu to the right of Use sound player, select vizrt-ips.
-
In the Host field, enter the hostname or IP address of the TriCaster host.
-
In Default directory, enter the sound clips directory on the TriCaster machine (for example, C:\ProgramData\vizrt\Media\Sound and Music\Sample\www.SoundTraxxMusic.com).
Note: The current implementation enables playing of files from only a single folder.
-
Click Save & Close.
-
-
Restart AV Automation and make sure you have a green connection (as in the SpotOn audio player example above).
-
In AV Automation, navigate to Template Editor > Template > New.
-
Choose an appropriate template, right-click in the dark grey area to the left and select Enable > Audio player.
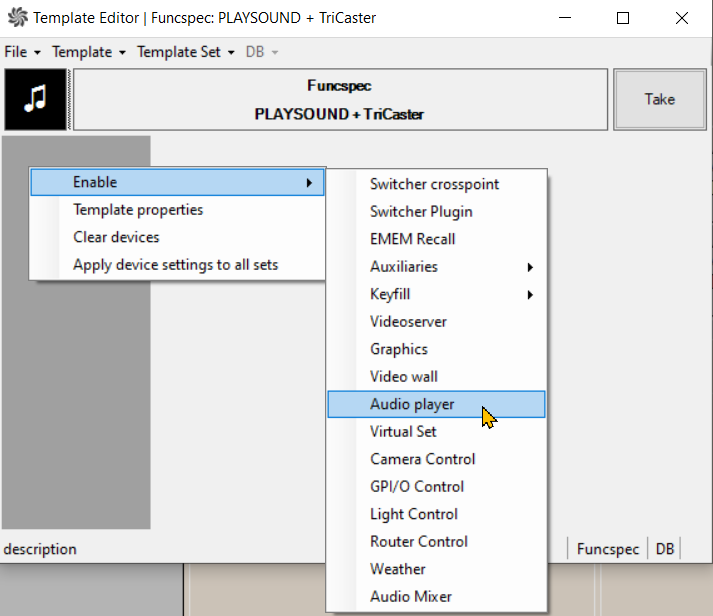
-
In AUDIO FILE, enter an existing file name.
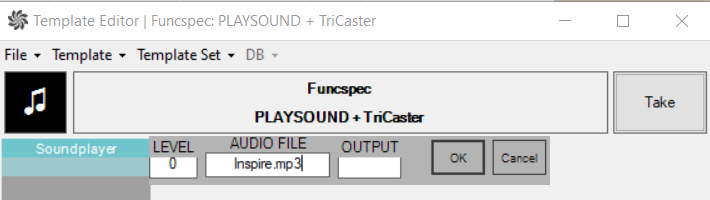
These can be browsed in the SOUND tab on the TriCaster (in this example, Inspire.mp3).
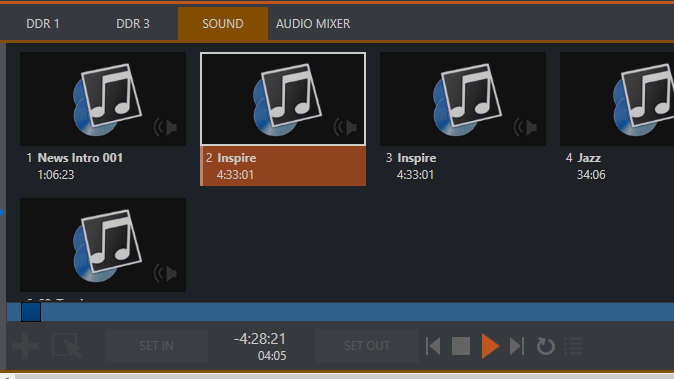
Note: The OUTPUT field is ignored, as the TriCaster has a single output.
-
On the template, click OK.
Working with Audio Players
Working with the Viz Mosart Audio Player
When the default Viz Mosart Audio Player is configured, the user opens the UI from a desktop shortcut ![]()
or file location
C:\Program Files (x86)\Mosart Medialab\Mosart Audio Player\Mosart Audio Player.exe.
Note: User actions are described in section Playing Audio of the Viz Mosart User Guide.
Viz Mosart Audio Player UI
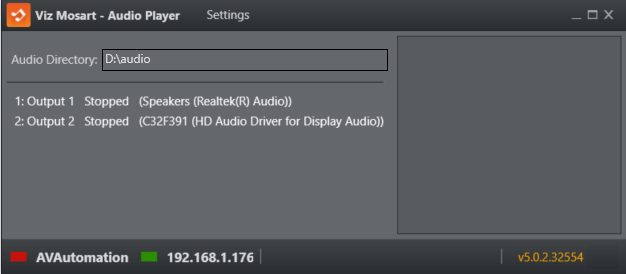
|
UI Element |
Description |
|
Settings button |
Open the Settings window for configuring the Audio Player. See Audio Players below |
|
Audio Directory |
Folder path to where your audio files are. All files in this folder are ready to be played |
|
Numbered Output list |
A list of all available devices. The first number is the number you use in AV Automation or the NRCS to specify the audio file playout. |
|
Log panel (right hand panel) |
All log messages that the audio player creates. |
|
AVAutomation status |
Green: AV Automation is connected |
|
IP Address |
IP address of the computer Audio Player is running on. |
|
Version |
Version number of the Audio Player. |
Audio Player Settings
-
Click the menu bar Settings to open the settings dialog.
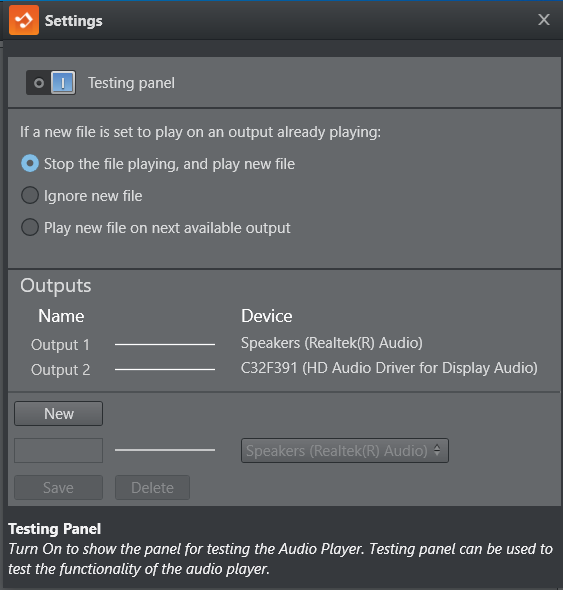
Testing panel
Selecting this option opens a panel for testing the functionality of the selected Audio Player.
File already playing behavior
Controls what the Audio Player does if a new file is played when a file is already playing.
Outputs
The list on the left shows all the outputs, and the list on the right shows available playback devices on the computer. The line between them shows playback device mapping.
-
Click an output to map to playback device.
-
Click New to add an output.
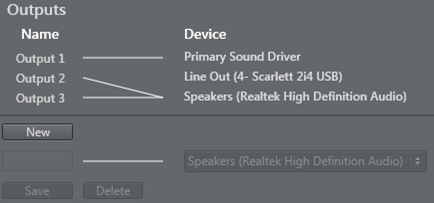
-
You can rename or delete an output.
-
Click Save to keep changes.
Audio Player Port Number
The port number used by the Audio Player is by default 8084. If this port number conflicts with some other services, it can be changed by editing the Audio Player Configuration file Mosart Audio Player.exe.config located at
%ProgramFiles(x86)%\Mosart Medialab\Mosart Audio Player\.
-
Change the baseAddress attribute to use another port, for example 8087:
<add baseAddress="http://localhost:8087/LiveSoundService.svc/"/>If the port number is changed in this way, the AV Automation settings for the Audio Player must also be modified to use this port number. This is done by specifying the port number in the Host field in AV Automation's Audio Player properties to this format: Server=localhost;Port=8087;
To verify that the Audio Player actually uses the new port, you can test if the URL ("http://localhost:8087/LiveSoundService.svc/") is responding in a web browser.
Working with a Third Party Audio Player
This example features the SpotOn audio player.
SpotOn Audio Player
Addressing an audio file that is stored in a SpotOn client is similar to the default player method above, but the file identifier is different.
![]()
-
LEVEL: This value does not affect the audio fader that is taken to Program. Instead a special command option is offered. Set LEVEL to -90 to send a STOP (playing audio) command. All other values are ignored.
-
OUTPUT: Enter the panel button number to identify the associated sound file (in this example "2a").
Tip:
Use the button number (mapped to OUTPUT) as reference (instead of the audio file name). You can then replace the audio file assigned to a button (for example, when a show is rebranded and new music selected) and still keep the same template information.
This avoids having to change the file name. -
AUDIO FILE: Enter the panel button name here (in this example 0452_32Bit).
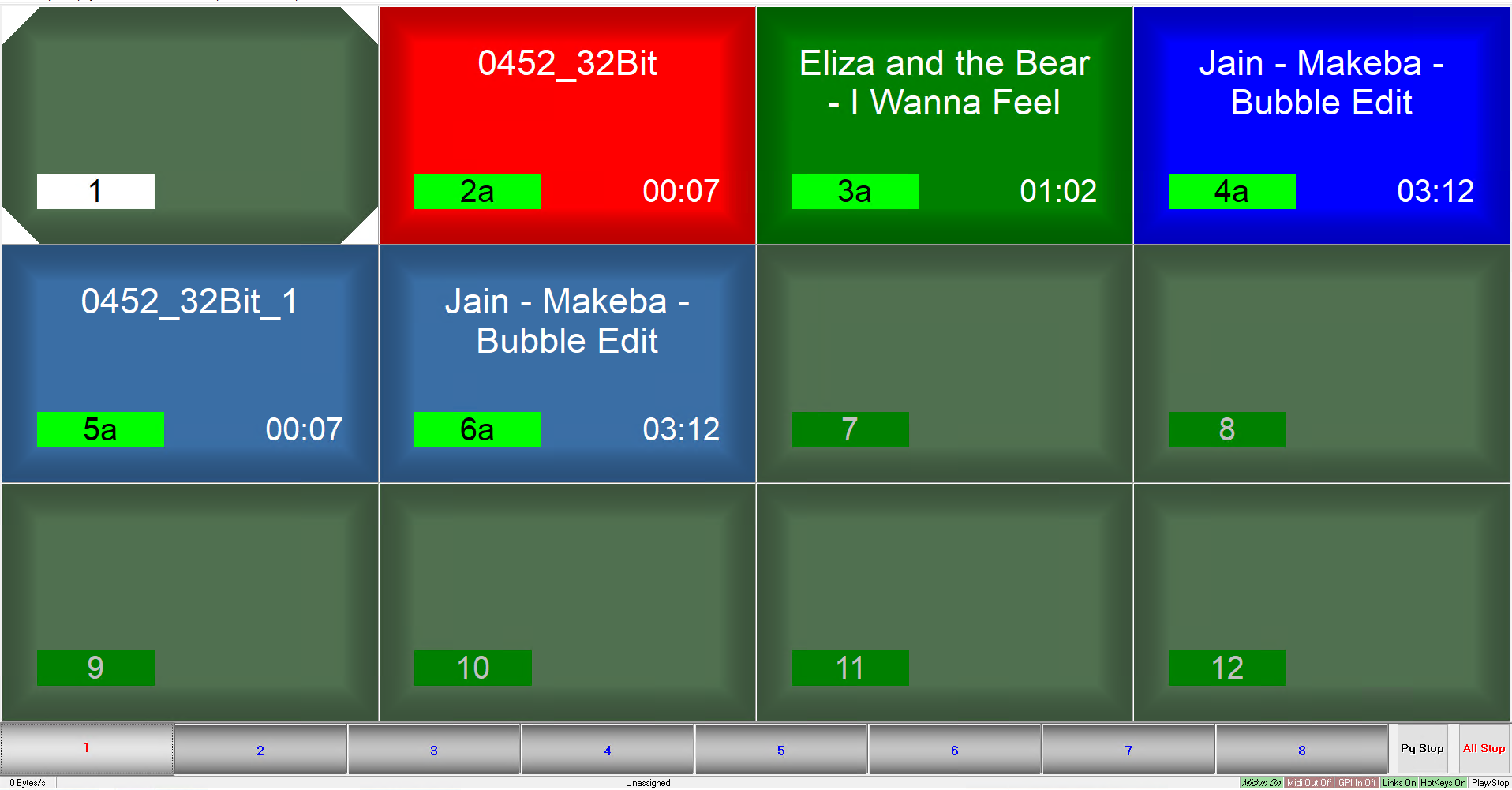
Note:
-
Newsroom tag available. If a newsroom tag is added, and a value is provided by the NRCS, that value for the file name (with either AUDIO FIE or OUTPUT) is used.
-
When both panel button number and panel button name. are used as file identifier, the value of panel button number takes precedence.
See also
-
Audio in AV Automation Devices
-
Playing Audio in the Viz Mosart User Guide (user actions).