
Viz Channel Branding User Guide
Version 5.2 | Published June 05, 2024 ©
Templates, Pages and Pilot Data Elements
In the Templates and Pages panels, you can view all imported templates and created pages respectively. You can also filter your templates and pages view and add content to pages using the Page Content Filling Window.
Templates
Templates (and the pages created from templates) can have fields or elements that fill in based on the current playlist data. This will typically be information such as “What is the name of the next film?” or “When does the next film start?”.
Pages
Pages are graphic elements ready for playout that can be manually or automatically added to the playlist. Pages are created from Templates that a graphic artist creates in Viz Artist.
Pilot Data Elements
In the Pilot Data Elements panel all locally known Viz Pilot elements are shown, to be used for manual drag into a playlist or to be used by Rules. Even if an element isn't yet known by the local Media Sequencer but exists in the Pilot Database it can be referenced and used by a channel and will be added to the local list once the playlist has been imported.
Template Context Menu
-
In the Templates menu, right-clicking a selected template opens a context menu:
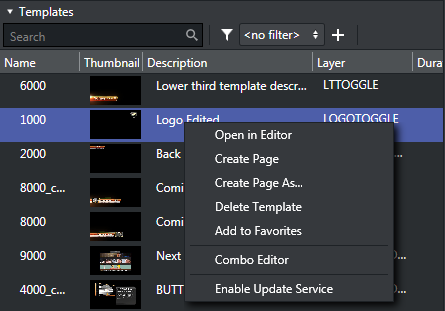
-
Open in Editor: Opens the template editor which allows you to create a new page based on the template.
-
Create Page: Creates a page based on the selected template using the same name as the template.
-
Create page As: Create a page with a given new name.
-
Delete Template: Deletes the selected template/data.
-
Add To Favorites: Adds the template to your pre-defined Favorites filter.
-
Combo Editor: Opens the Combo (short for Combination) template editor where you can change templates based on multiple Transition Logic (TL) scenes.
For more detailed information, see section Combo Page Editor. -
Enable Update Service: Enables you to assign an Update Service for the selected template.
-
Disable Update Service: Disables the Update Service for the selected template.
-
Edit Update Service: A pop-up that enables editing the Update Service for the selected template (by setting the service URL).
A Timeout on the available commands (Take and Preview) can be set. This timeout delays the given command sent by Media Sequencer to the Viz Engine.
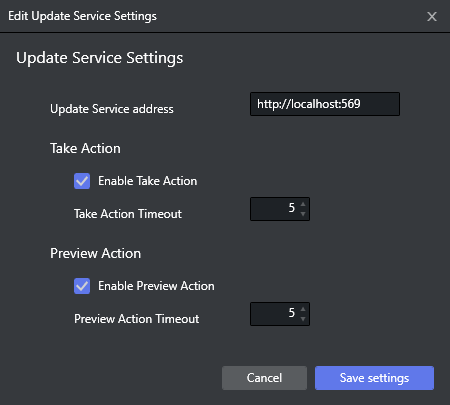
Pages Context Menu
-
Right-clicking a selected Page opens the following context menu:
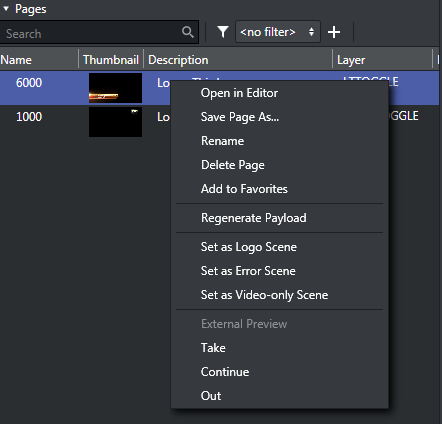
-
Open in Editor: Opens the Template Editor for updating the page or saving it as a new page, based on the same template.
-
Save Page as: Creates a page based on an existing page. The page can be opened in the Template Editor for editing.
-
Rename: Changes the name of the selected page. Duplicate page names are not allowed.
-
Delete Page: Deletes the selected page(s).
-
Add to/Remove from Favorites: Adds or removes the page from the pre-defined Favorites filter, see To add a template or page filter.
-
Regenerate Payload: Regenerate the internal payload as set via Page Editor or Page Content Filling
-
Set as Logo Scene: Sets a selected page as the default Logo Scene that can be controlled from the toolbar.
-
Set as Error Scene: Sets a selected page as the default Error Scene that can be controlled from the toolbar.
-
Set as Video-only Scene: Sets the selected video scene as the default video-only scene that can be controlled from the toolbar.
-
External Preview: Shows the scene on your defined preview Viz Engine.
-
Take: Immediately takes the page on-air on your program Viz Engine.
-
Continue: Continues the page on-air on your program Viz Engine.
-
Out: Immediately takes the page off-air (hard cut) on your program Viz Engine.
Template and Page Filters
The Templates and Pages panels allow you to add filters to quickly sort the list of templates or pages.
To add a Template or Page filter
-
Click the funnel icon, and click New.
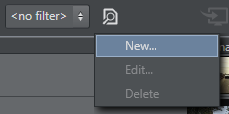
This opens the Edit filter panel. -
Enter a Filter name.
-
Select if the filter should apply when:
-
All conditions match.
-
One of the conditions matches.
-
None of the conditions match.
-
-
Continue to define your filter by adding one or multiple conditions.
-
The list of templates or pages is filtered as you define your conditions, allowing you to verify that the filter is configured correctly.
Note: There is also a built-in Favorites filter.
-
To manage a Template or Page filter
-
Select your filter.
-
Click the funnel icon, and from the menu click Edit or Delete.
See Also