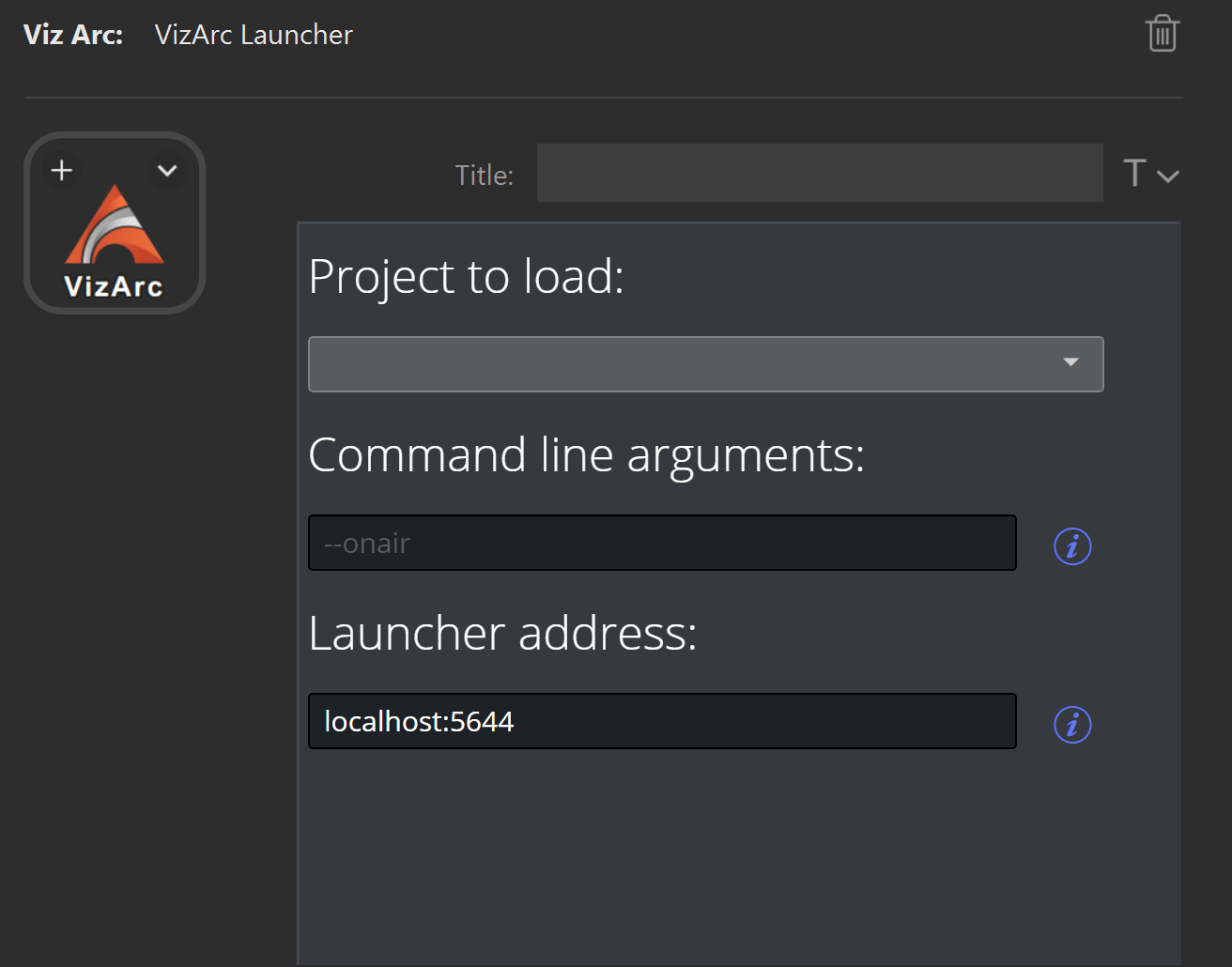Viz Arc User Guide
Version 1.9 | Published October 31, 2023 ©
Stream Deck
This section describes the various Stream Deck plug-ins for Elgato's.
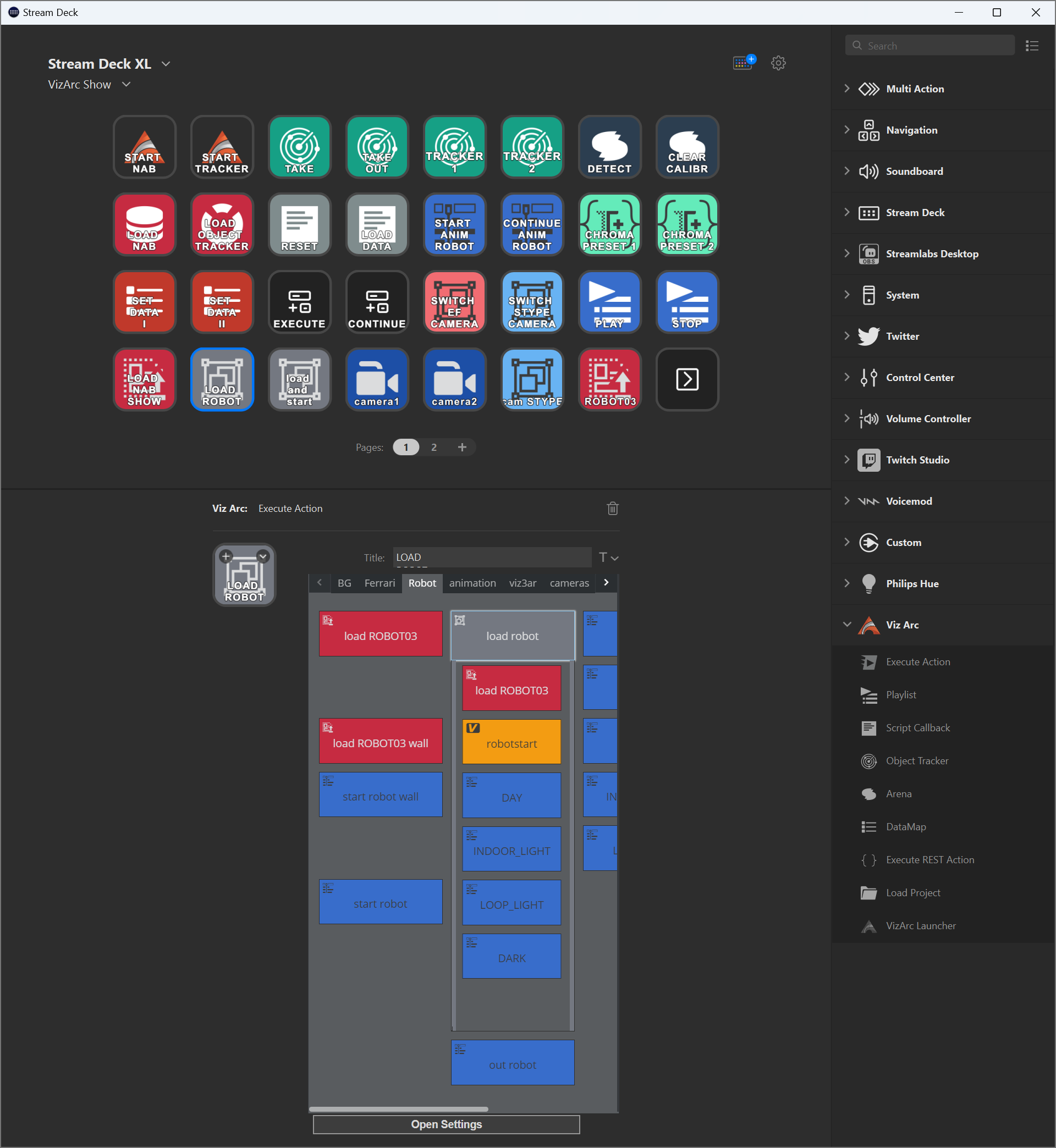
Note: Most plug-in actions require Viz Arc to be running.
Execute Action
Drag and drop the Execute Action item to any of the Stream Deck buttons. The action lets you select an Action from the currently loaded project, by simply selecting any of the actions.
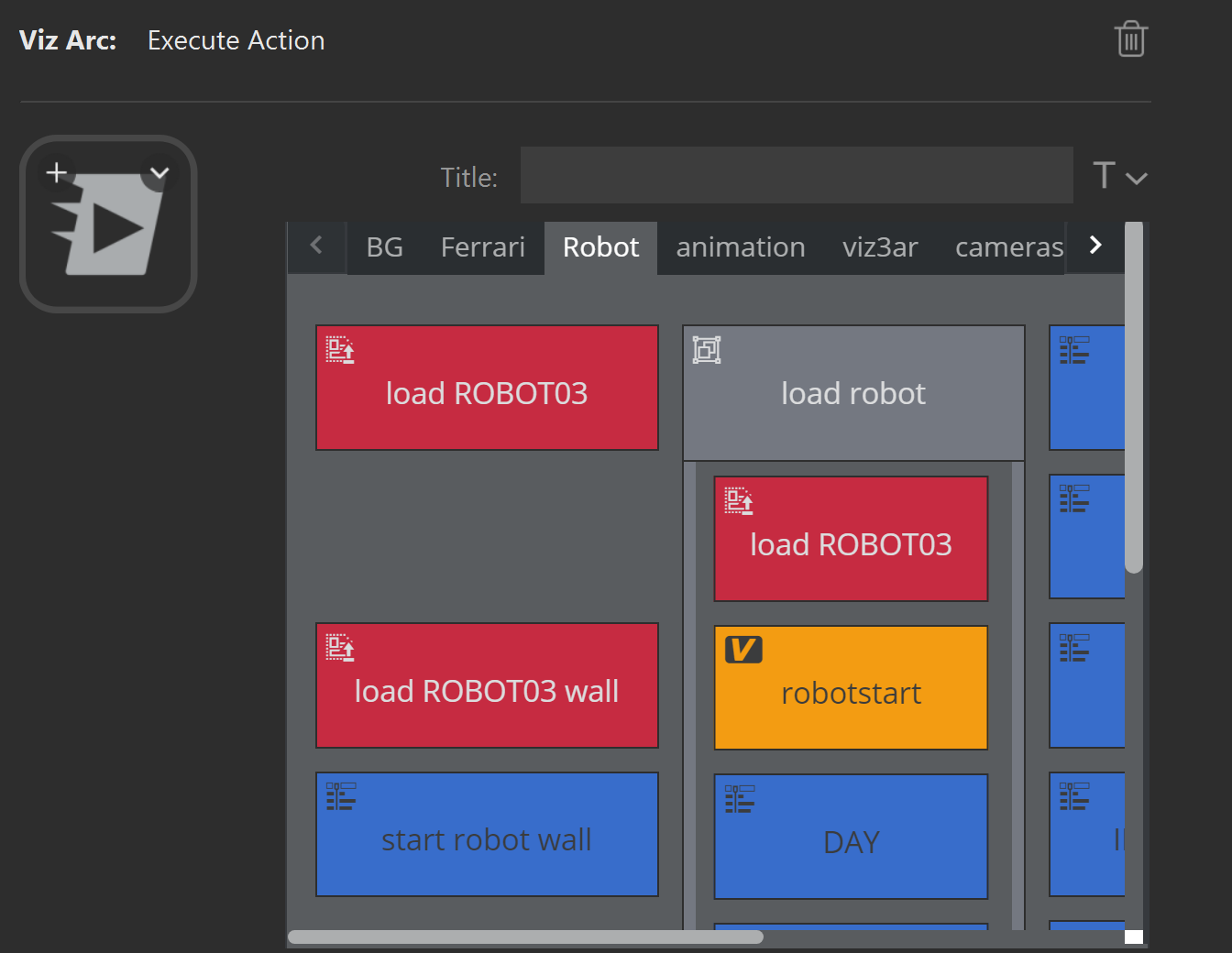
Note that the action is NOT executed when selecting it by clicking on it. Once the action has been selected, the button shows up with the action icon and action name.
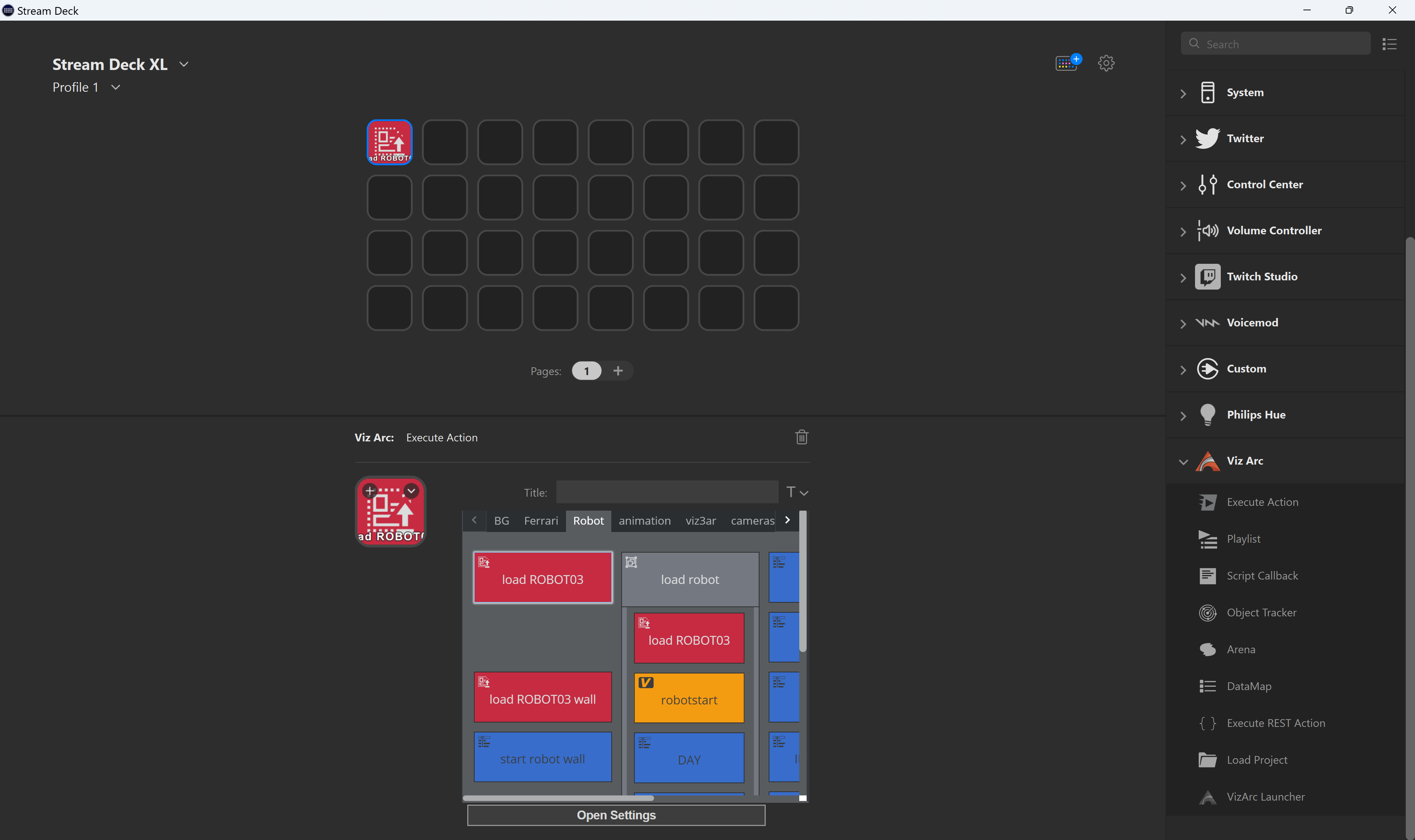
The name can be customized through the Title property editor.
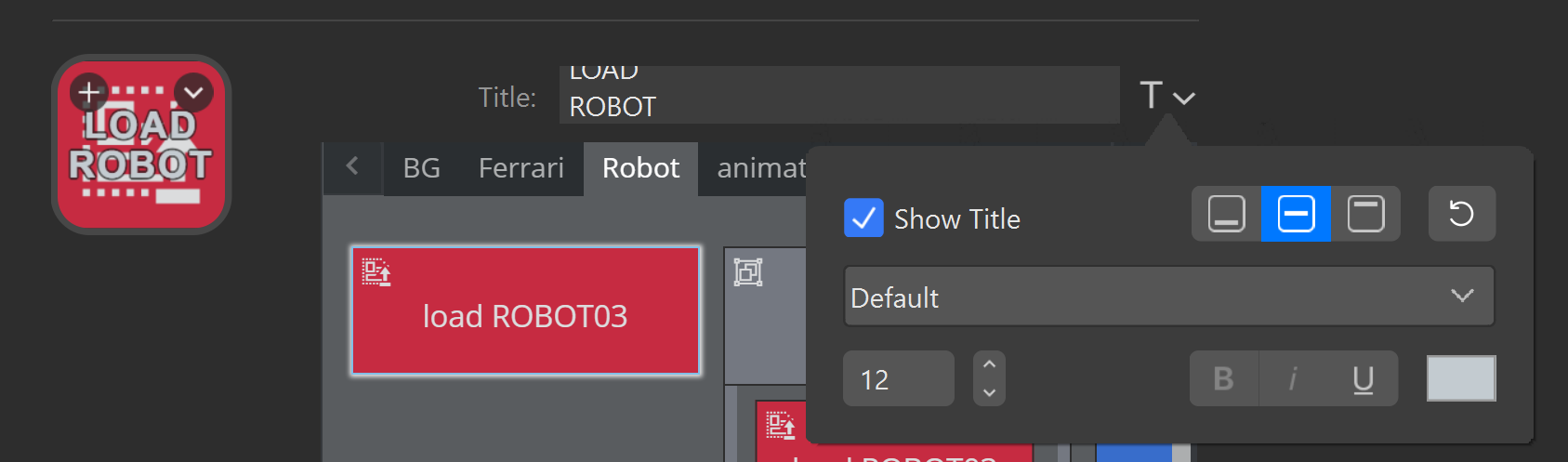
The background can be customized as you please using a wide range of sources and editors.
![]()
And example loading an icon from a .jpg file.
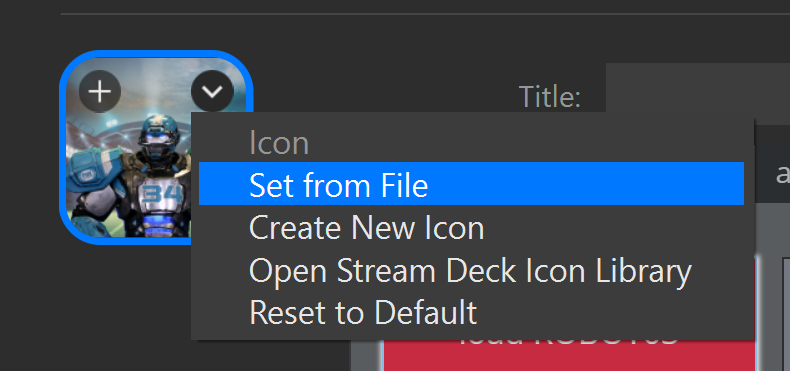
When executing: Once the Viz Arc Action to be executed has been selected, pushing the button executes the action only if Viz Arc is running and the project from which the action originates is currently opened. If the action cannot be found or Viz Arc is not running, a small triangle shows indicating that the execution did not succeed.

Playlist
The Playlist action lets you control various aspects of Viz Arc's playlist.
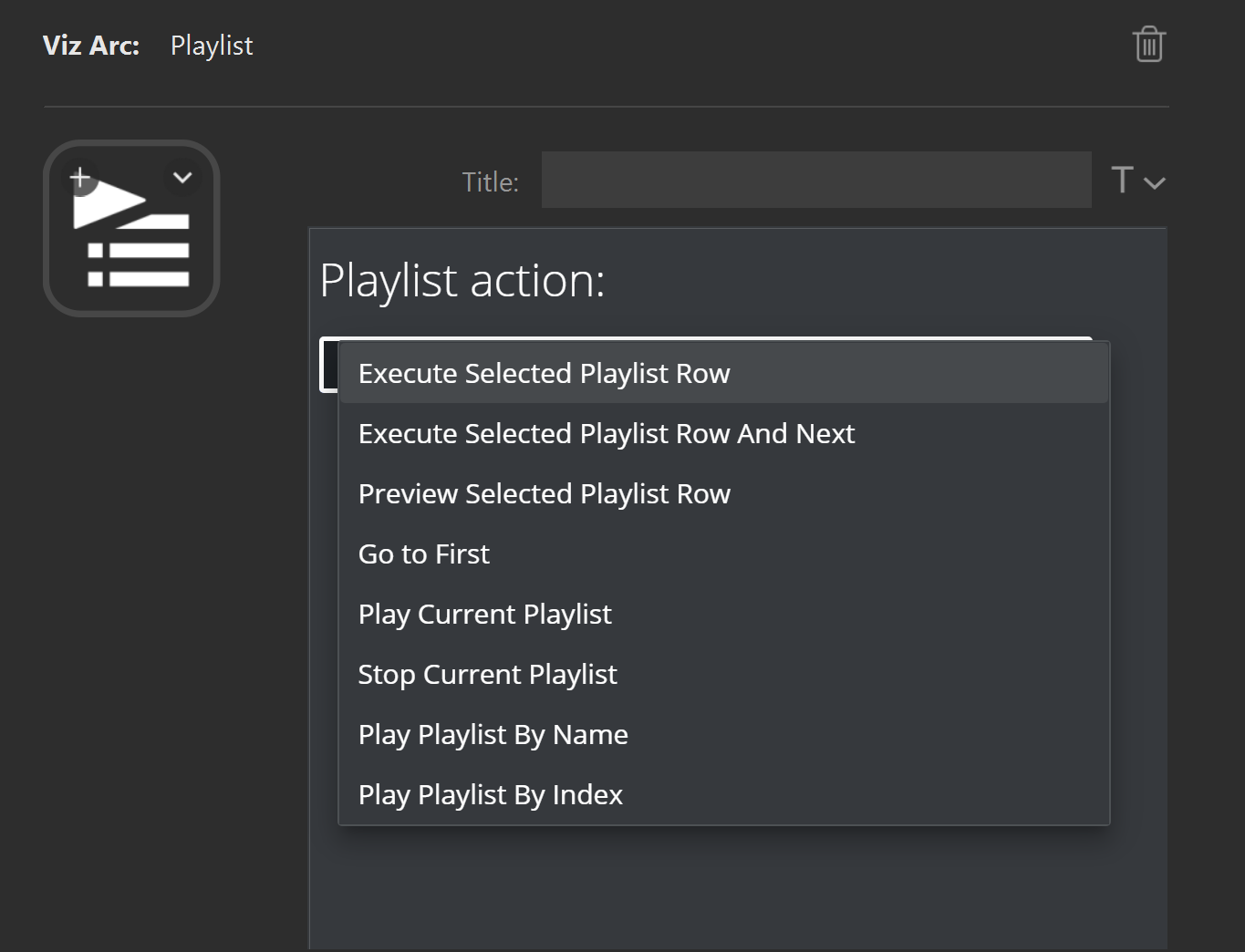
-
Execute Selected Playlist Row: Plays the currently selected playlist element.
-
Execute Selected Playlist Row And Next: Plays the currently selected playlist element and advances to the next playable playlist element.
-
Preview Selected Playlist Row: Previews the selected playlist element.
-
Go to First: Selects the first playlist element.
-
Play Current Playlist: Plays the currently selected playlist from the selected item on.
-
Stop Current Playlist: Stops the currently selected playlist.
-
Play Playlist By Name: Selects and plays the playlist by the specified name. If the name is ambiguous, it plays the first occurrence.
-
Play Playlist By Index: Selects and plays the playlist specified by the given index, where 0 is the first playlist.
Refer to the playlist to learn more about Viz Arc's playlist functionality.
Script Callback
The Script Callback action triggers Viz Arc script functions that may be defined in the global script or a template.
The Payload can be any string passed to the script method.
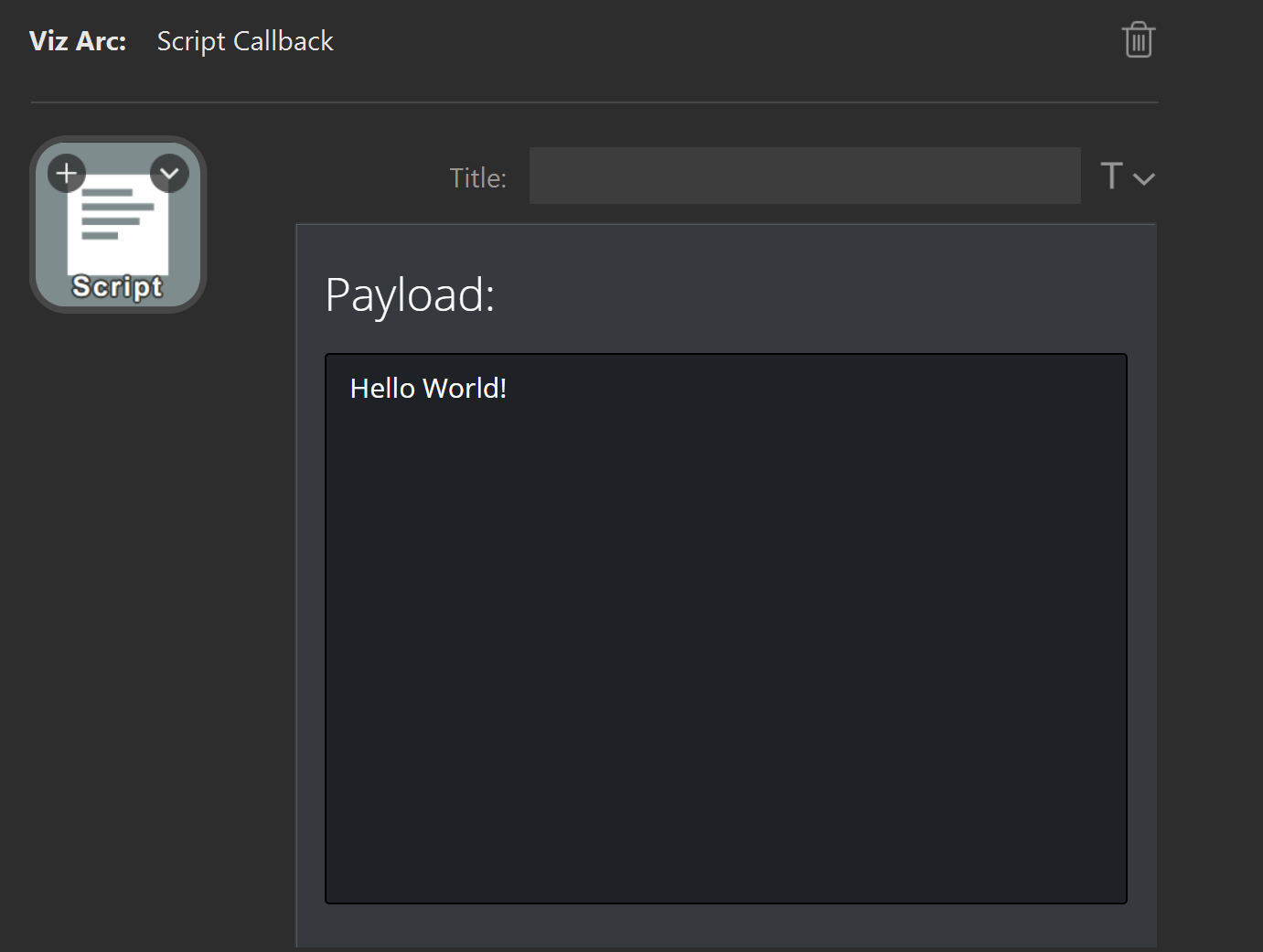
A sample Viz Arc script might look like this:
function printSDEvenyInfo(sdEvent){ // print all the available information for a StreamDeck event Console.WriteLine("StreamDeck Event Info:") Console.WriteLine("Device Index: " + sdEvent.DeviceIndex) Console.WriteLine("Device ID: " + sdEvent.Id ) Console.WriteLine("Column: " + sdEvent.XKey ) Console.WriteLine("Row: " + sdEvent.YKey ) Console.WriteLine("Payload: " + sdEvent.Payload )}Global.OnStreamDeckKeyDown = function (sdEvent){ printSDEvenyInfo(sdEvent) // start an animation when StreamDeck key is down GetAction("startAnimation").Execute()}Global.OnStreamDeckKeyUp = function (sdEvent){ printSDEvenyInfo(sdEvent) // stop an animation when SrreamDeck key lifts up again GetAction("stopAnimation").Execute()}The script above executes the startAnimation action when the Stream Deck button is pressed and the stopAnimation action when the button is released.
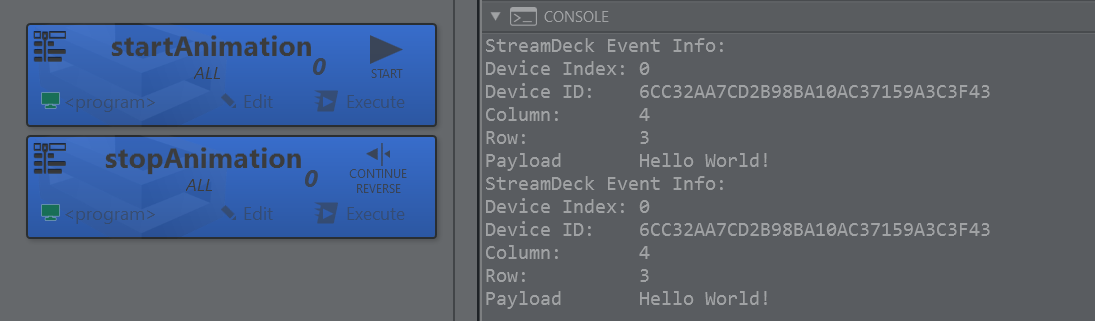
The available script callbacks are:
-
OnStreamDeckKeyDown: Invoked when the key is pressed.
-
OnStreamDeckKeyUp: Invoked when the key is released.
-
OnStreamDeckDialUp: Invoked when a dial is pressed.
-
OnStreamDeckDialDown: Invoked when a dial is released.
-
OnStreamDeckDialRotate: Invoked when a dial gets rotated.
-
OnStreamDeckTouchTap: Invoked when a user tapped a touch area button.
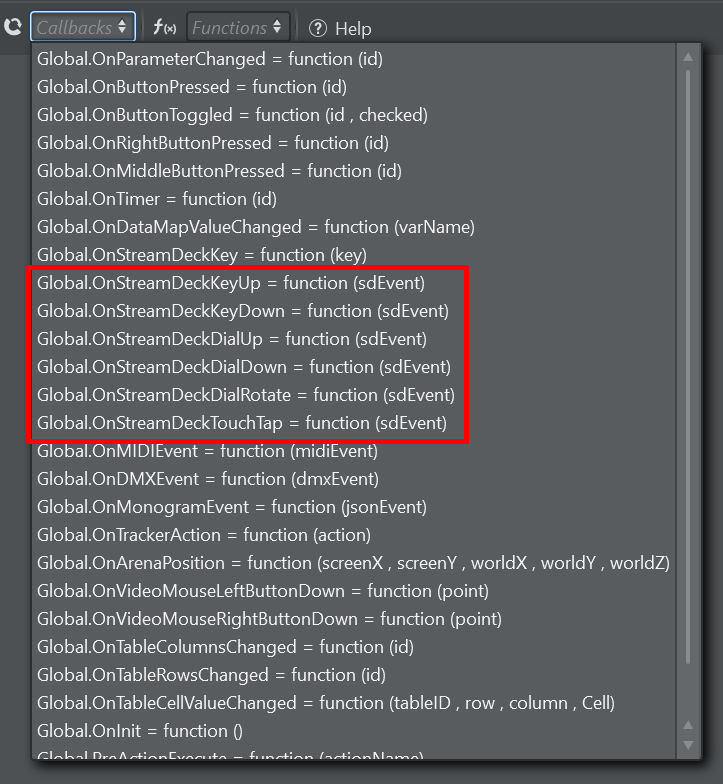
Object Tracker
The Object Tracker action lets you execute Object Tracker related macros.
![]()
-
Take Tracker: Takes all active trackers On Air.
-
Take Out Tracker: Takes all active trackers Off Air.
-
Preview Tracker: Previews all active trackers.
-
Preview Out Tracker: Previews out all active trackers.
-
Stop Tracker: Stops all active trackers.
-
Set Active Tracker: Selects the currently active tracker by index, starting at 1.
-
Reset Pointer Offset: Resets all pointer offsets.
Refer to the Viz Object Tracker manual for more information.
Arena
The Arena action lets you execute Arena related macros.
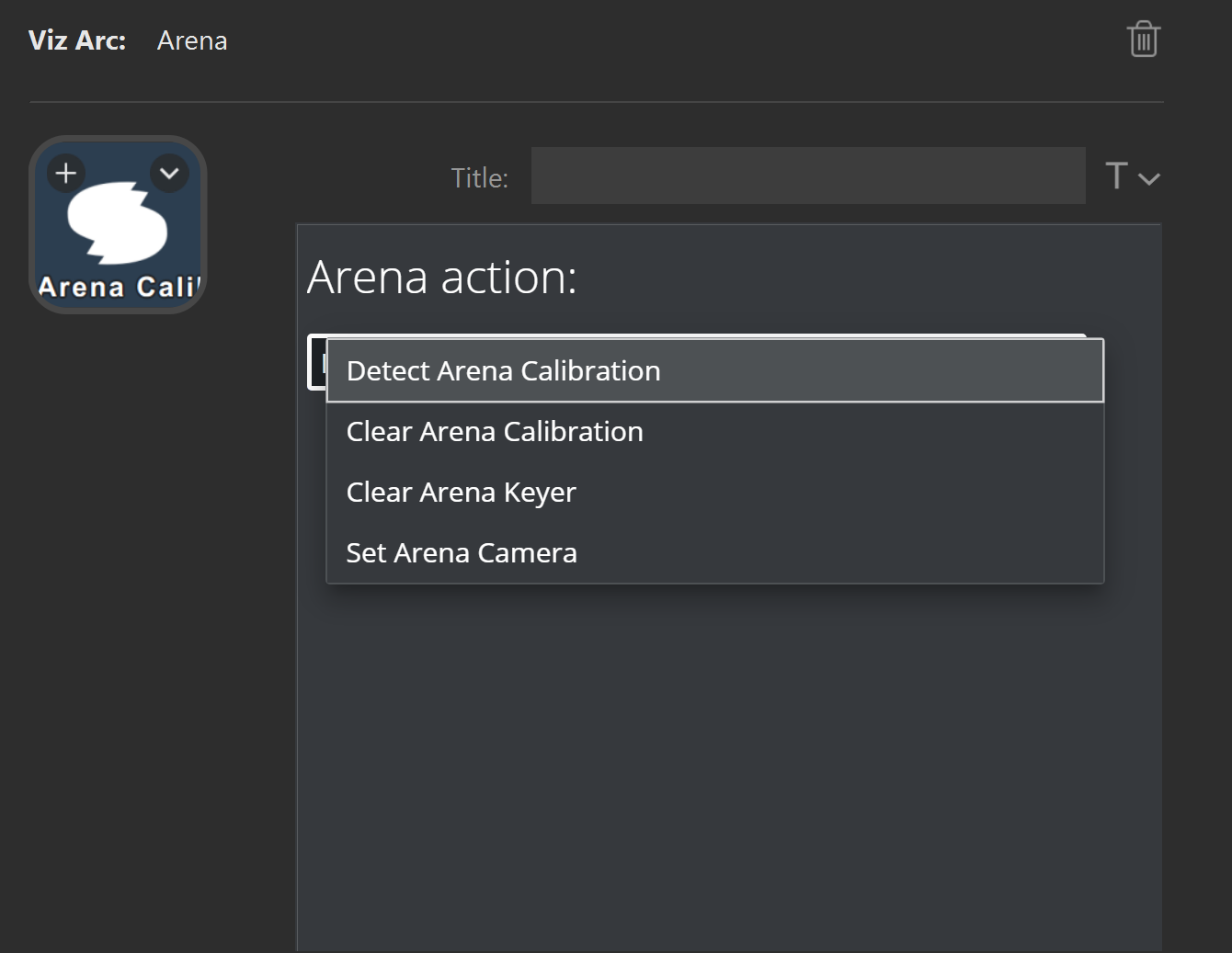
-
Detect Arena Calibration: Detects the calibration of the current image, equivalent of pressing the shortcut D in Viz Arena.
-
Clear Arena Calibration: Clears the calibration, equivalent of pressing the BACKSPACE button in Viz Arena.
-
Clear Arena Keyer: Clears the keyer, equivalent of pressing C.
-
Set Arena Camera: Selects the current camera for both Viz Arena preview and program feeds.
Refer to the Viz Arena Integration documentation for more information.
DataMap
The DataMap action allows you to set a Viz Arc DataMap variable.
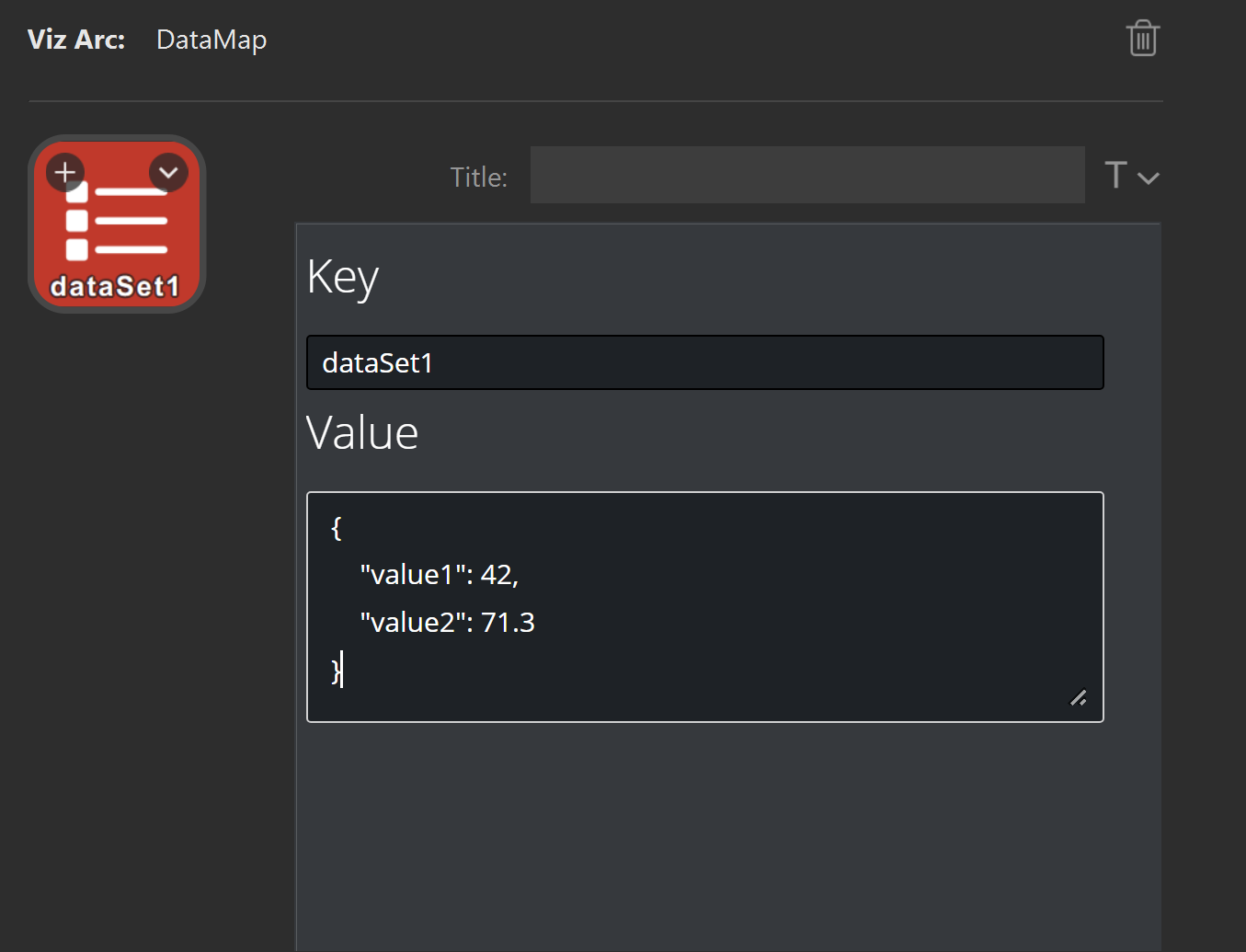
Execute REST Action
The Execute REST Action allows you to launch Viz Arc actions using the REST service which does not require Viz Arc to be running.
You need to specify a project, an action and a profile on which to execute the action.
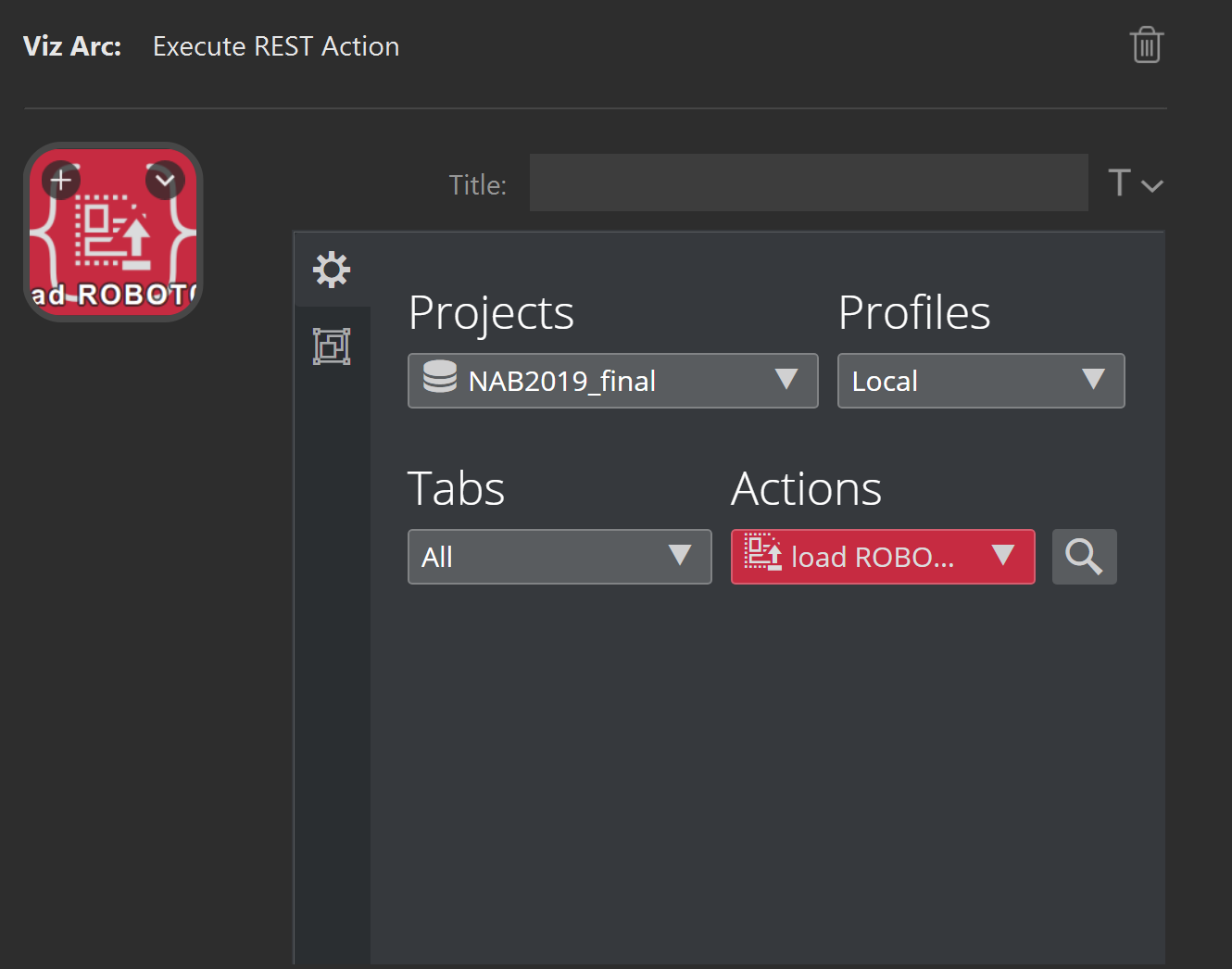
You can also navigate the action canvas and tabs to select an action.
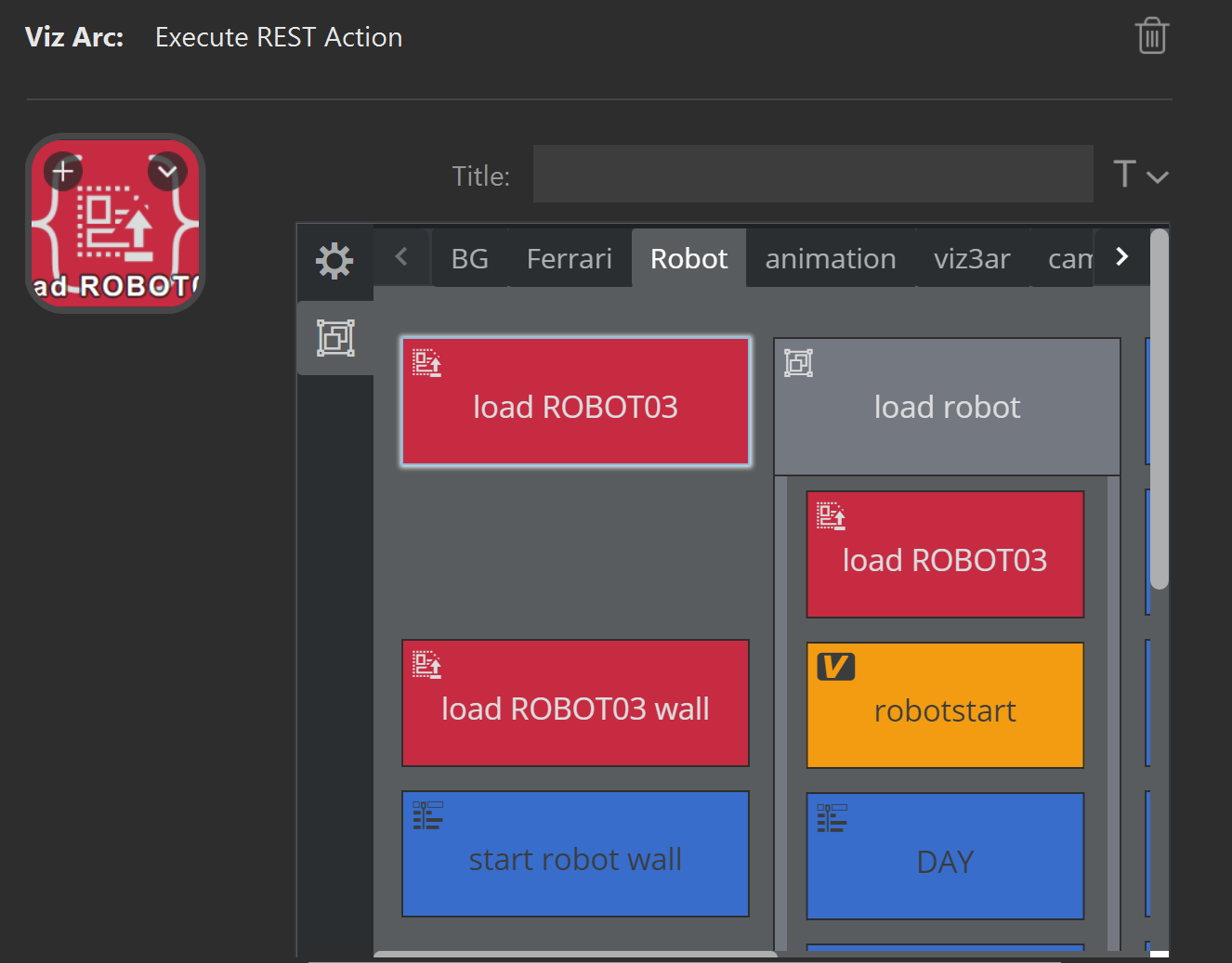
Load Project
The Project Loader allows to load a project from Graphic Hub or a local file based project. Simply select a project to be loaded from the drop down menu.
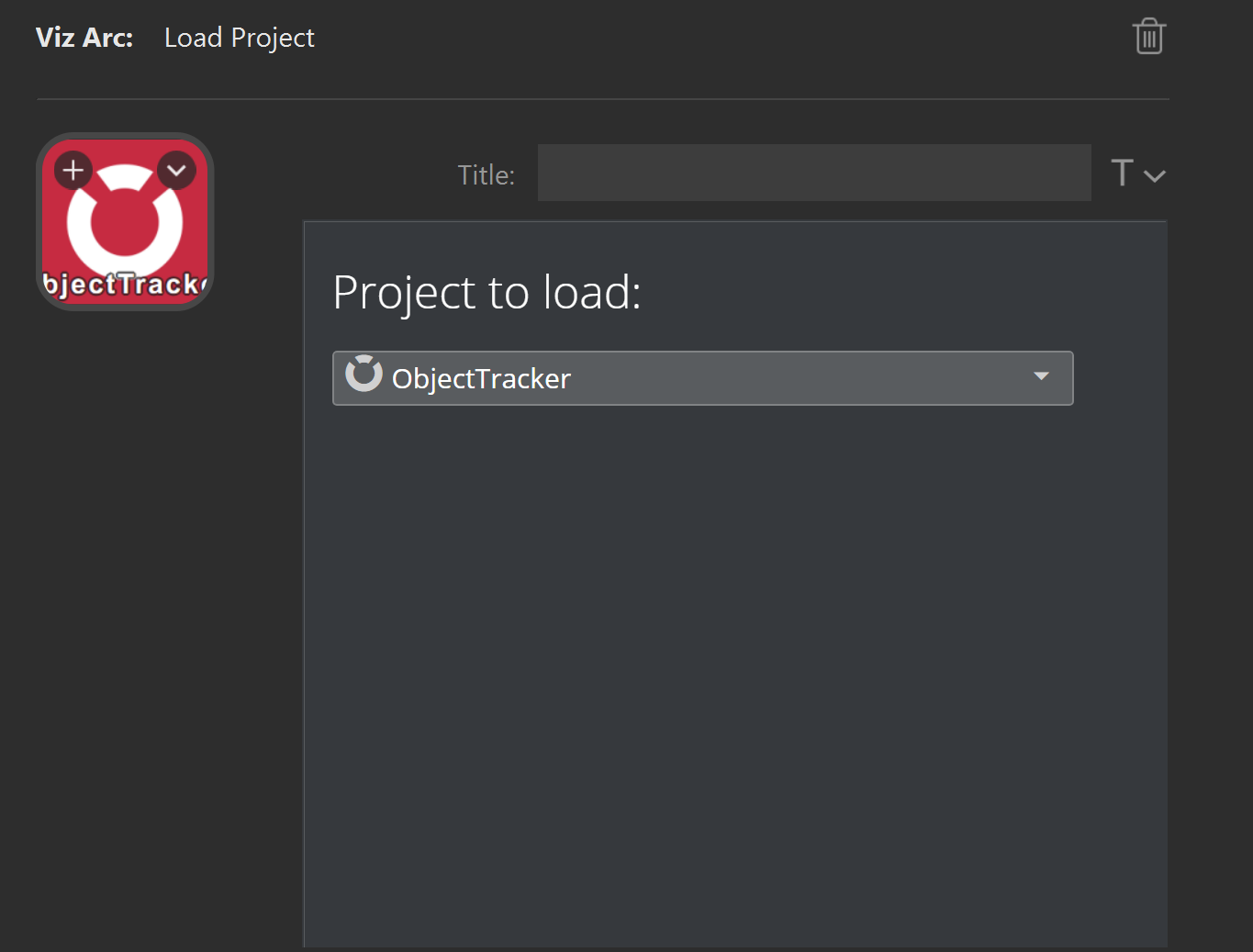
Viz Arc Launcher
With the Viz Arc Launcher, you can start Viz Arc in case it is not running with a specific project with optional command line arguments.
This plugin relies on an installed Viz Arc Unreal Loader service. Change the Launcher address to a different host/port if the Unreal Launcher and Viz Arc are installed on a remote host.