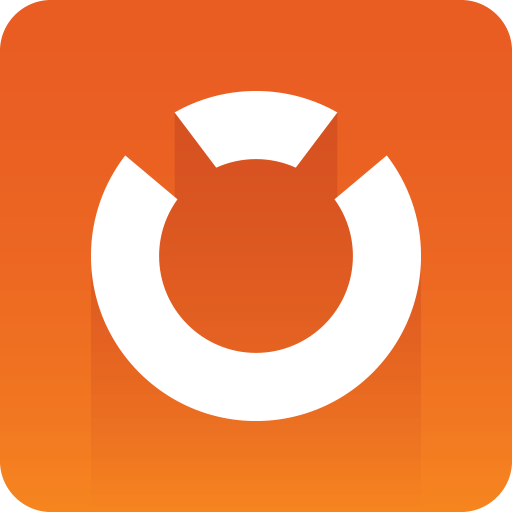
Graphic Hub Administrator Guide
Version 3.7 | Published August 05, 2022 ©
User and Group Management
From the Administer Users and Administer Groups windows it is possible to manage all the users and groups in Graphic Hub.
Every user that works with the Graphic Hub, either directly or from a client application, must:
-
Have their own user profile.
-
Belong to a Group.
The User and Group management system monitors who creates files, who owns files, and who has rights to modify the various files in the Graphic Hub.
The permission settings on group level are the default settings for all assigned users, but it is possible to change the permission on user level afterwards. It is possible that one specific user has more or less permissions as the original defined base permission settings of the underlying group (like a super-user or restricted user).
User and Group permission settings are always related to a folder or file permission setting.
Example: User 1 of Group A has, on User and Group level, ‘no world write rights’ activated. This means that it is not possible to override or delete a file or folder which is owned by another User from a different Group.
Example: User 2 of Group A has, on Group level, 'group write rights' activated but not on User level (restricted user). This means that User 2 is only permitted to overwrite or delete their own files in their own folder structure.
Groups
To Open the Administer Groups Window
-
Click Tools > Administer Users and Groups > Administer groups.
Note: All Graphic Hub Manager users can view Users and Groups. Only an administrator can create new Users or Groups, or modify existing ones
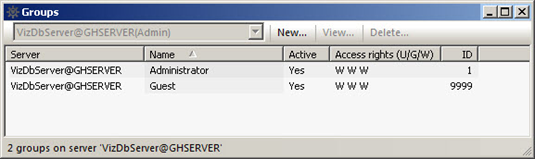
To Create a New Group
-
Open the Administer Groups window.
-
Select New... or right click and select Create new group... from the context menu.
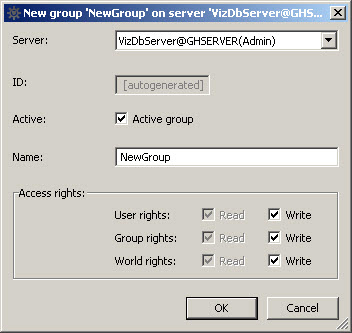
-
Select the destination server from the Server drop down box.
Note: If the group-list is filtered, the server cannot be changed.
-
The new group ID value is automatically generated.
-
Check or uncheck the Active box to make the new group active or inactive.
Note: If a group is inactive, no members can be added.
-
In the Name box give the new group a unique name.
-
Specify the user account access rights:
-
User rights: User may overwrite their files and create files.
-
Group rights: User can overwrite files which belong to the group, of which they are a member of.
-
World rights: User may overwrite files which belong to anyone.
-
-
Click OK.
To Edit a Group
Note: Only available with administrator privileges and with a single server selected.
-
Open the Administer Groups window.
-
Right click and select Edit selected group... from the context menu.
-
Check the Active box to make the new group active, if required. If changed from active to inactive or inactive to active the modified check box is checked. If the modified check box is unchecked, the change is ignored.
Note: You cannot add members to inactive groups.
-
In the Name box enter a new unique group name, if required. If changes are made in the text box the modified check box is checked. If the modified check box is unchecked, the change is ignored.
-
Specify the user account access rights, if required:
-
User rights: User may overwrite their files and create files.
-
Group rights: User can overwrite files which belong to the group, of which they are a member of.
-
World rights: User may overwrite files which belong to anyone.
-
-
Click the View member button to see all the group members
-
Click OK.
To Delete One or Multiple Groups
Administrators can delete groups that do not contain members.
-
Open the Administer Groups window.
-
Select the Group or Groups to be delete. Select a Group, or hold CTRL to select multiple groups.
-
Press Delete.
-
Click OK.
To View a Group
Note: Only available if logged in with no Administration rights or if there are multiple users, over different servers.
-
Open the Administer Groups window.
-
Click on the group or groups to be viewed.
-
Right click and select View selected group... from the context menu.
-
The Group window opens. No files can be edited.
-
Click the View member button to see all the group members
-
Click Close.
Users
To Open the Administer Users Window
-
Click Tools > Administer Users and Groups > Administer users... , or
-
Press CTRL + F9, or
-
Press CTRL + U.
The Users window shows all available users on all active servers.
Note: To narrow the users list first select a Server then select a Group from the Server and Group drop down boxes.
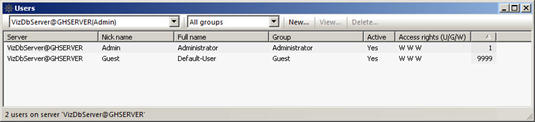
To Create a New User Account
-
Open the Administer Users window.
-
Select either:
-
New...
-
Right click, and click Create new user... from the context menu,
-
Press F6 or Insert.
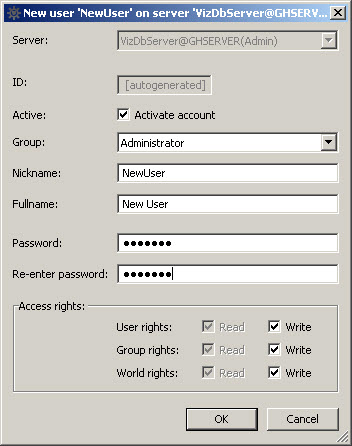
-
-
Select the destination server from the Server drop down box.
Note: If the user list shows users of one server only, the server is preset and cannot be changed.
-
The new group ID value is automatically generated.
-
Check or uncheck the Active box to make the new user account active or inactive.
Note: If the user account is inactive, the user cannot log in or work with the files in the database.
-
In the Group box select which group the new user belong too.
Note: If user list is filtered to show only users of a specific group, this group is preset and cannot be changed.
-
In the Nickname box, give the new user a unique nickname.
-
In the Full name box, enter the new user’s full name.
-
Enter a user Password. Repeat the password in the Re-enter the password box.
Note: Leave both the Password and Re-enter password boxes empty if no password is required.
-
Specify the new user account access rights:
-
User rights: User may overwrite their files and create files.
-
Group rights: User can overwrite files which belong to the group, of which they are a member of.
-
World rights: User may overwrite files which belong to anyone.
-
-
Click OK.
To Edit a User Account
Note: Only available with administrator privileges.
-
Open the Administer Users window.
-
Select Edit... or right click and select Edit selected user... from the context menu.
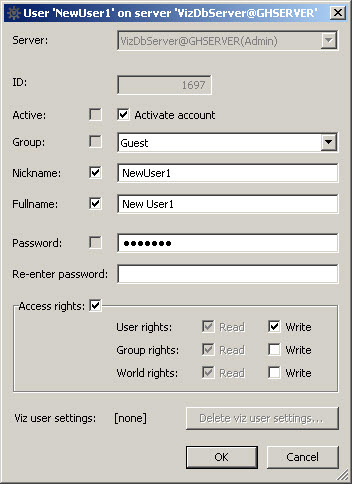
-
The user account Server cannot be changed.
-
The user account ID value cannot be changed.
-
Check or uncheck the Active box to make the new user account active or inactive, if required.
Note: If user account is inactive, the user cannot log in or work with the files in the database.
-
In the Group box select the group the user account belongs too, if required.
-
In the Nickname box give the user a new unique nickname, if required.
-
In the Full name box change the user’s full name, if required.
-
Enter a new user Password, if required. Repeat the password in the Re-enter the password box.
Note: Leave both the Password and Re-enter password boxes empty if no password is required.
-
Change the user account access rights, if required:
-
User rights: User may overwrite their files and create files.
-
Group rights: User can overwrite files which belong to the group, of which they are a member of.
-
World rights: User may overwrite files which belong to anyone.
-
-
If required, click the Delete viz user settings button to delete the user account settings which are, by default, saved together with the user profile.
Note: Delete viz user settings is only available if one user is to be edited. If more than one user is selected, this button does not show.
-
Click OK.
To Delete a User Account
Note: Only available with administrator privileges.
Note: The built-in administrator cannot be deleted.
-
Open the Administer Users window.
-
Click the User(s) to be deleted (press CTRL and click to multi select).
Note: Users on multiple servers cannot be deleted in one step.
-
Select either:
-
Delete... or
-
Right-click on the selection and click Delete selected users..., or
-
Press DELETE.
-
-
Click OK.
A User cannot be deleted if they own an object(s) in the Graphic Hub. If a User to be deleted owns any objects the Choose user... window opens when OK is clicked on. Use this window to transfer object ownership to another User.
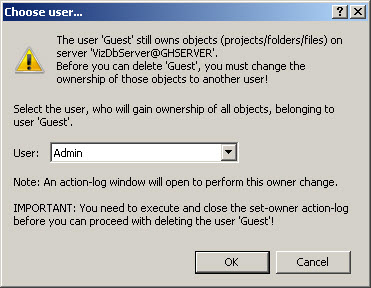
-
In the Choose user... window select the User to be assigned the object(s), from the drop down box.
-
Click OK to open the Setting owner... window.
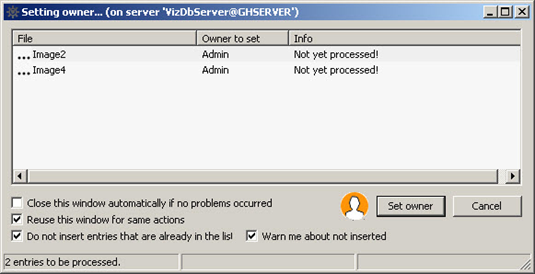
IMPORTANT! The Choose user... window puts all objects, of the selected User, in an Action Log window (Setting owner...), where ownership changes.
-
Click Set owner.
-
Click Close.
IMPORTANT! The owner change must be done before delete can continue. If the User still owns an object(s), the delete fails.
To View a User Account
Note: Only available if logged in with no Administration rights or if there are multiple users, over different servers.
-
Open the Administer Users window.
-
Click on the user or user’s accounts to be viewed.
-
Select either:
-
View... or
-
Right click and select View selected user... from the context menu, or
-
Click on a user account and press F4.
-
-
The User window opens. No files can be edited.