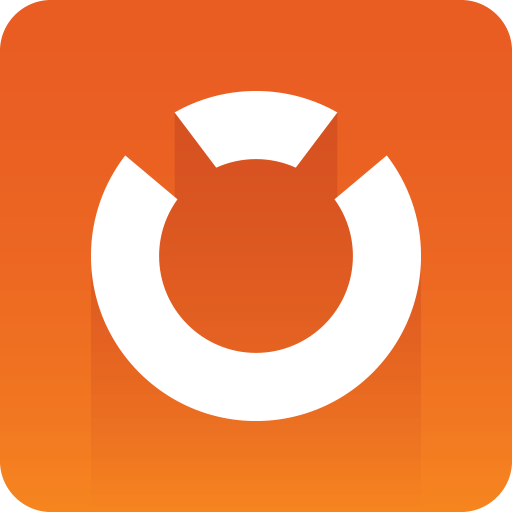
Graphic Hub Administrator Guide
Version 3.7 | Published August 05, 2022 ©
Options
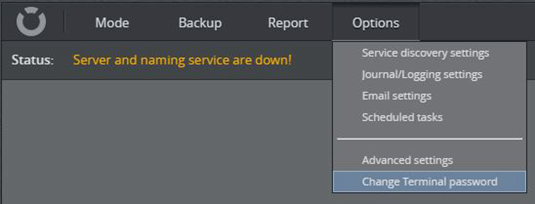
Use the Options menu to access a range of configurations and settings, as well as schedule tasks in the Graphic Hub Terminal:
Service Discovery Settings
The Graphic Hub Terminal publishes a service through the Service Location Protocol (SLP) on the network. This enables clients to find Graphic Hubs running on the local network or other connected networks without knowing their host names or IPs.
The Graphic Hub Terminal can be used to configure the SLP service, letting it act as a Service Agent. Configuring the SLP service as a Directory Agent speeds up searching, because the server acts as a service cache on its own subnet, responding to requests from clients without broadcasting (multicast).
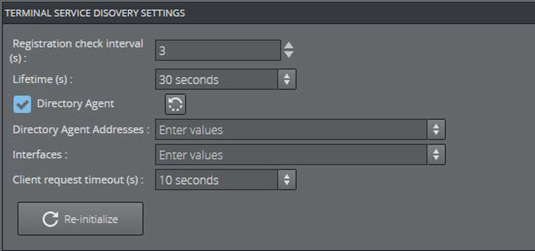
-
Registration check interval (s): Interval in which to check for Graphic Hub Terminal service registration status.
The Graphic Hub Terminal periodically checks that the Service Location Protocol service (slpd) is running and attempts to restart the service if it has stopped. The Terminal re-registers a previously registered service if:-
The slpd service is restarted.
-
The registration is about to time out, based on lifetime provided at registration and registration time.
-
The slpd service process start time is after the registration time, meaning the slpd has been restarted between re-registration checks.
-
-
Lifetime (s): The initial Graphic Hub service lifetime until the service registration expires.
-
If set to immediate (65535, Maximum), the service remains registered for the lifetime of the Graphic Hub Terminal service process and is immediately unregistered when the Terminal process ends.
-
-
Directory Agent: Enable or disable the Service Location Protocol service to function as a Directory Agent. It is recommended to read the OpenSLP Users Guide before enabling this setting. Consider the following:
-
Only a few Directory Agents should exist per subnet.
-
Do not add any local IP addresses or the hostname to the list of Directory Agent addresses.
When enabled, the Directory Agent sets the slpd configuration file tag (net.slp.isDA). It automatically creates a slpd configuration file if one does not previously exist, however, it does not change an existing configuration file or restart the slpd service if nothing is changed.
-
-
Directory Agent Addresses: Define a list of IP addresses with the location of one or more Directory Agents. Click the list button to display a list of all Directory Agents discovered on the network.
-
This is useful if the Directory Agent cannot be discovered via multicast or broadcast.
-
When empty, no predefined Directory Agent is used and automated discovery is performed. Forces local User Agents and Service Agent to use the specific Directory Agents and disables dynamic Directory Agent discovery.
-
Creates a slpd configuration file if it does not exist yet.
-
Sets the slpd configuration file tag net.slp.DAAddresses.
-
Does not change the configuration file or restart the slpd service if nothing has been changed.
-
-
Interfaces: List of IP addresses to listen for Service Discovery requests. This is useful on a system with multiple interfaces.
-
When empty, all interfaces are used to advertise the Graphic Hub Terminal service.
-
If set, the slpd service listens for unicast and multicast or broadcast SLP requests on the interfaces that are listed, rather than on the default interface or all interfaces.
-
Sets the slpd configuration file tag net.slp.interfaces.
-
Creates a slpd configuration file if it does not exist yet.
-
Does not change the configuration file or restart the slpd service if nothing has been changed.
Note: The Graphic Hub Terminal service is advertised on all interfaces by default.
-
-
Client request timeout(s): Set the maximum combined timeout allowed for SLP client requests in seconds. Adjusts multiple timeout values: Unicast, multicast and Directory Agent discovery timeout.
-
Re-initialize: Re-start the Service Location Protocol service.
Directory Agent Only Configuration
-
From the Mode menu, select Directory Agent only.
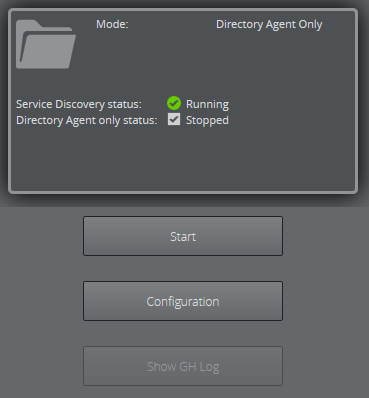
-
The System automatically configures the SLP service to run as Directory Agent.
-
Press Start.
Service Location Protocol (SLP)
SLP is used by devices to announce services on a local network using "service URLs". In addition there may be attributes set, basically key-value pairs.
Example
URL: service:terminal.vizrt:http://GHSERVER:19399/terminal.svc
Attributes: x-version=3.0.3.71516, x-ip-addresses=10.211.2.150, x-operation=SERVER, x-ns-name=GHSERVER, x-server-name=GHSERVER
SLP has three different roles for devices. They can also have two or more roles at the same time.
-
User Agents (UA): search for services
-
Service Agents (SA): announce one or more services
-
Optional: Directory Agents (DA): cache services information, therefore they are used in larger networks to reduce traffic
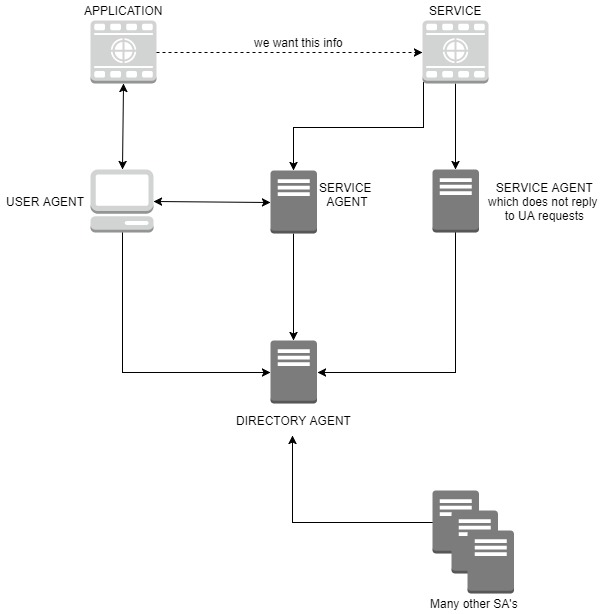
Possible operation of SLP:
-
UA obtained the location of DA: UA unicasts a request to DA to resolve a particular request. DA unicasts a reply to UA. If DA cannot service the request (e.g. no information) it returns a response with zero values, possibly with an error code set.
-
UA does not have knowledge of DA or no DA's available: UA multicasts a request to the service-specific multicast address, service responds. All the SA's which are listening to this multicast address respond, provided they can satisfy UAs request. SAs which have no information for the UA must not respond.
To Configure Multiple Isolated Subnets
Routing of multicast packets across subnet boundaries is by default disabled or more accurate blocked.
Therefore when SAs and UAs are on different subnets steps need to be initiated:
-
Set up organizational or geographical DAs (per subnet).
-
Configure SAs and UAs to use them.
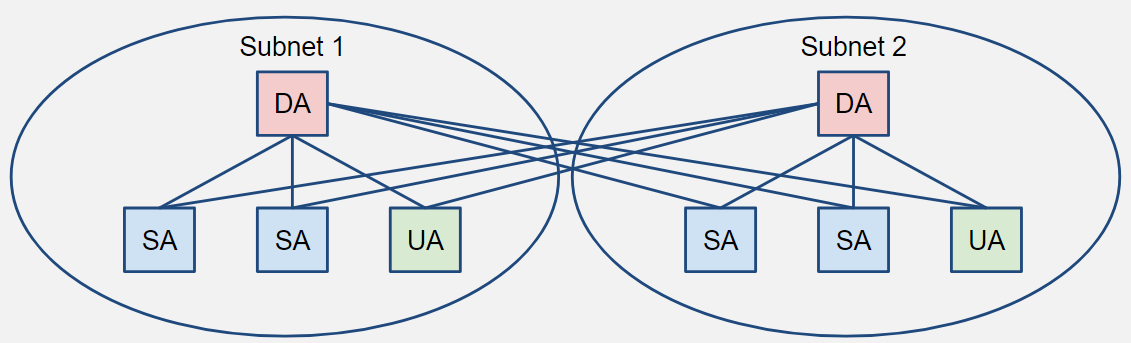
Proposal for Performance Improvement
Use of DAs has several Advantages:
-
UAs receive faster responses.
-
Less network bandwidth used.
-
Minimum multicast messages are issued.
Improve performance in Large Networks:
Use more DAs to enhance Service Location Protocol performance.
-
Creates roughly duplicate repositories of service information without requiring any formal database synchronization between them.
-
UAs can choose any available DA to issue requests to, the load is shared among DAs.
-
Provide robustness in cases where one fails or becomes overloaded.
Journal/Logging Settings
This section details the parameters and configuration of the Graphic Hub Journal.
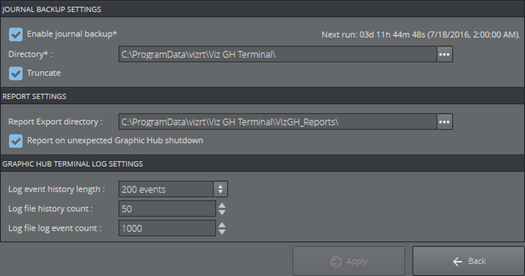
-
Journal Backup Settings
-
Enable Journal Backup: Check the box to enable scheduled journal backup tasks. By default, the journal backup interval is set to once a week, starting one week from 01.01.2007 at 00:00:00.
-
Directory: Set the directory where the journal backup file (VizGHJournalBackup.xml) is created.
-
Truncate: Check the box to create one backup file only, which is truncated and overwritten on each backup. If not checked, every journal backup task creates a new backup file, with the date and time of the backup in the file name.
-
-
Report Settings
-
Report Export Directory: Set the directory where the exported reports should be stored.
-
Report on unexpected Graphic Hub shutdown: Check the box to enable automatically generated reports in the event of an unexpected shutdown of the Graphic Hub server.
-
-
Graphic Hub Terminal Log Settings:
-
Log event history length: Sets the maximum event history log length.
-
Log file history count: Sets the maximum number of logged operations per log file.
-
Log file log event count: Maximum of log events per log file to keep
-
E-mail Configuration
The Graphic Hub can be configured to send notifications about specific types of journal entries via email. The type of journal information that can be sent as an email includes:
-
Information
-
Warnings
-
Errors
-
Deploy task information
The Graphic Hub Terminal is used to enable and configure the email settings for the Graphic Hub. Go to Options > Email settings to configure the outgoing email server settings. Then use the Graphic Hub Manager to configure which alerts should trigger an email notification.
E-mail Settings
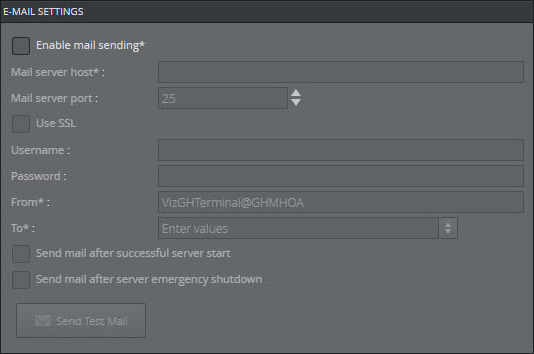
-
Enable mail sending: Send an email to defined recipients when unexpected server shutdowns occur, or if the license is not valid or about to expire. The system also sends email according to the defined log level.
-
Mail server host: Enter the hostname or IP address of the SMTP server. This field is required.
-
Mail server port: Enter the SMTP server port.
-
Use SSL: Check the box to enable Secure Sockets Layer (SSL) encryption when connecting to the specified SMTP server.
Note: Supports only the SMTP Service Extension for Secure SMTP over Transport Layer Security as defined in RFC 320 with STARTTLS.
-
Username/Password: Set the username and password used to authenticate the sender on the outgoing email server, if required.
-
From: Enter the email sender address. Required field.
-
To: Enter the email address(es) that the messages should be sent to, one per line. Press enter to store an entry. Required field.
-
Send mail after successful server start: Check the box to send notifications when the server is successfully started. This is in addition to the default and log level emails.
-
Send mail after server emergency shutdown: Check the box to send an email when the Graphic Hub server is shut down through the Terminal. This is in addition to the default and log level emails.
-
Send Test Mail: Click the button to send an email to the defined recipients for testing purposes.
To Enable E-mail
-
In the Graphic Hub Terminal, click Options > Email settings.
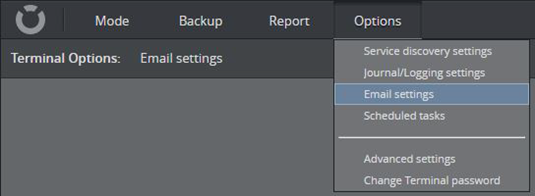
-
Check the Enable mail checkbox.
-
In Mail Server host, enter the SMTP server hostname or IP address.
-
Enter the Mail Server port.
-
Check the Use SSL checkbox if SSL encrypted connection is required.
-
In From, enter the sender email address.
-
In To, enter one or more recipient addresses.
-
Click OK.
-
If required, check the boxes to include:
-
Send mail after successful server start
-
Send mail after server emergency shutdown
-
-
Click Apply.
-
Optional: To check the email settings, click Send Test Email.
-
Go to Alerts in the Graphic Hub Manager and configure email alerts.
Scheduled Tasks
This section details how to create scheduled tasks for Shutdown, Journal backup, and Cleanup of expired items.
Scheduled Tasks Parameters
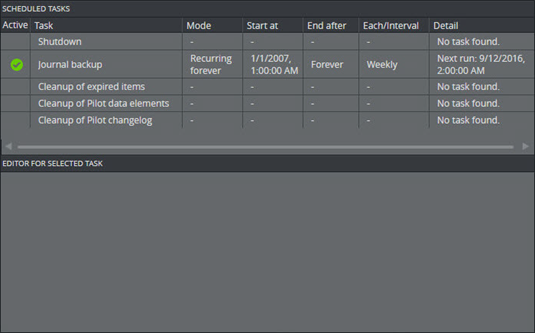
The ACTIVE panel contains rows of defined scheduled tasks, and provides an easy overview of the configured settings for each task specified in each column:
-
Active: A green check mark indicates that the task is active.
-
Task: The task type.
-
Mode: The task mode can be Once, Recurring or Recurring forever.
-
Start at: Contains the time and date for the first instance of the task.
-
End after: Defines the number of repetitions or the end date and time. Only applicable when task mode is set to Recurring.
-
Each/Interval: Defines the time between each instance of a recurring task, in hours, days or weeks. Only applicable when task mode is set to Recurring or Recurring forever.
-
Detail: Provides additional information about the task, such as the next scheduled occurrence.
IMPORTANT! Scheduled tasks always trigger on the Server's UTC time, not the client time!
Click on a task to open it in the EDITOR panel and to configure its settings. The available settings depend on the task selected. The Mode, Start at, End after and Each parameter all correspond to the columns in the ACTIVE panel. In addition, the following settings can be edited:
-
Checkbox: Check the box to activate the scheduled task. Applies only to the Shutdown task type.
-
Info: Provides information about the selected task, such as the next scheduled run or if the task has expired.
-
Cleanup of Pilot data elements task type only:
-
Cleanup of data elements older than: Sets the time range of kept Pilot elements and library elements of Cleanup of library elements are also checked. All entries older than this setting are deleted upon execution of the task.
-
Cleanup of library elements: Checking this box enables cleanup of the Pilot library elements in addition to the cleanup of data elements.
-
Cleanup of invalid elements (integrity cleanup): Checking this box enables cleanup of invalid Pilot data elements with broken integrity.
-
Task Types
-
Shutdown: View scheduled server shutdowns.
-
Journal Backup: View scheduled Journal backups (see Journal Panel).
-
Cleanup of expired Items: Tick the box to enable a cleanup of expired items after a journal backup (see General Properties in Servers and Folders). This task can only be enabled or disabled in the Advanced Settings.
-
Cleanup of Pilot data elements: This task deletes all data elements that are older than the configured timespan when the task is executed. Optionally, deletion of library elements and invalid elements can be enabled in the task settings. This task can only be enabled or disabled in the Advanced Settings.
Note: When weeks are used as unit for the "Cleanup of data elements older than" setting, they are converted to months if they are a multiple of four. This means four weeks are treated as one month, 12 weeks as three months and 52 weeks as 13 months.
-
Cleanup of pilot changelog: This task deletes all Pilot changelog entries that are older than the configured timespan when the task is executed. This task can only be enabled or disabled in the Advanced Settings.
Note: The cleanup tasks do not run on a Replication server, except when it is running in the Main mode and the tasks are enabled in the Graphic Hub Terminal.
To Schedule a Journal Backup Task
-
Make sure that the Enable journal backup checkbox in Journal/Logging Settings is checked.
-
Go to Options > Scheduled tasks > Journal backup.
-
Set a Start Time and select an Interval for the backup. The Info displays information about the next scheduled journal backup.
-
Click Apply to commit the changes.
To Schedule a Cleanup of Expired Items Task
-
Go to Options > Advanced settings.
-
Make sure that the Enable cleanup checkbox is checked for the selected cleanup task.
-
Go to Options > Scheduled tasks > Cleanup of expired items.
-
Set a Start Time and select an Interval for the cleanup task. The Info displays information about the next scheduled cleanup task.
Advanced Settings
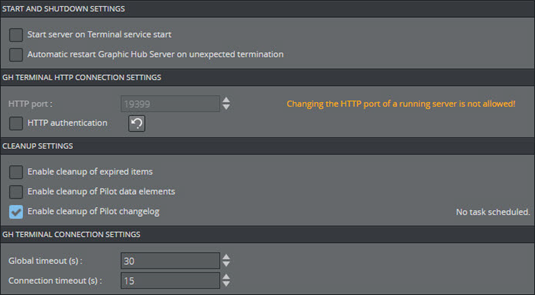
-
Start and Shutdown Settings
-
Start server on Terminal service start: Automatically start the last successful server configuration when the Terminal service starts
-
Automatic restart Graphic Hub server on unexpected termination: Automatically start the last successful configuration if the Graphic Hub terminates unexpectedly. If the Graphic Hub has been restarted three times and an unexpected shutdown occurs within 30 minutes after the last startup, the automatic restart is skipped. An entry is added to the event log of the Graphic Hub Terminal, as well as to the Graphic Hub server log file.
-
-
GH Terminal HTTP Connection Settings: The web server is restarted after applying any changes to the HTTP connection settings, which may take some time.
-
HTTP port: Set the Graphic Hub Terminal port. The default port is 19399. The port can only be changed while the Graphic Hub server is not running, or during installation of the Graphic Hub.
-
HTTP authentication: Enable or disable authentication for the Graphic Hub Terminal. The username is Admin and the default password is VizDb (case sensitive). The password can be changed after applying changes, by selecting Options -> Change Terminal password.
-
-
Cleanup Settings
-
Cleanup of expired Items: Check the box to enable scheduled cleanup of expired items.
-
Cleanup of Pilot data elements: Enable cleanup of old Pilot data elements by the Graphic Hub Terminal. In addition, a cleanup task for Pilot data elements must be configured. When the cleanup of Pilot data elements task is performed by the Terminal, it deletes all data elements that are older than the configured timespan when the task is executed (for example, all data elements older than one week are deleted when the task is run). Optionally, deletion of library elements can be enabled in the task settings. After the cleanup task, a log is written to the file CleanupPilotDataelements.log. If e-mail notifications are enabled in the Terminal options, this operation triggers a notification.
-
Cleanup of Pilot changelog: Enable cleanup of old Pilot changelog by the Graphic Hub Terminal. In addition, a cleanup task for the Pilot changelog must be configured. When the cleanup of Pilot changelog task is performed by the Terminal, it deletes all Pilot changelog entries that are older than the configured timespan when the task is executed (for example, all changes older than one day are deleted when the task is run). After the cleanup task, a log is written to the file CleanupPilotChangelog.log. If e-mail notifications are enabled in the Terminal options, this operation triggers a notification.
-
-
GH Terminal Connection Settings
-
Global timeout (s): Global timeout for Graphic Hub Terminal’s connection to Graphic Hub. Default: 30 seconds.
-
Connect timeout (s): Global timeout for Graphic Hub Terminal to initialize the Connection to Graphic Hub. Default: 15 seconds.
-
Change Terminal Password
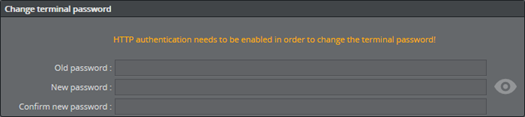
Change Terminal password is used to change the password of the Terminal’s Admin user. HTTP authentication must be enabled in the Advanced Settings to change the Terminal password. On a cluster, both Terminals must have the same user names and passwords. If the passwords are not identical, automatic start of the partner server does not work.