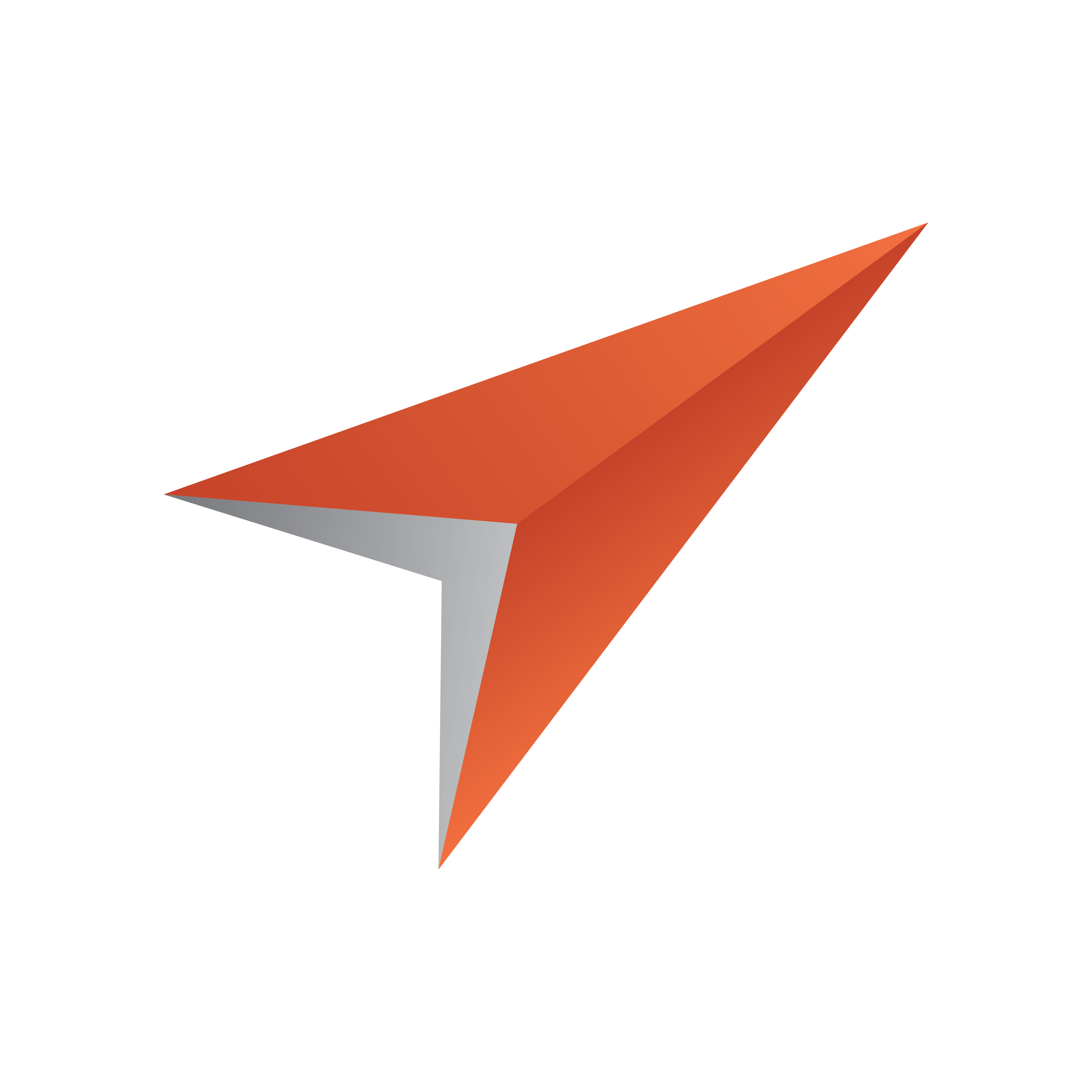
Viz Pilot Edge User Guide
Version 2.4 | Published March 31, 2023 ©
Find Graphics
This section covers the following topics:
Searching for Graphics, Templates and Data Elements
Click Find Graphics on the welcome page to open a dialog where you can search for available templates and saved data elements.
The TEMPLATES pane in the top shows available templates based on the CONCEPT and TAG selected and/or search terms entered.
Info: Data elements are previously saved templates available in the Pilot Data Server.
Data elements are located at the bottom of the dialog and are based on the CONCEPT, TAG and TEMPLATE selected and/or search terms entered. Data elements in the library are marked orange, as shown in the screenshot below.
-
Double-click a template or data element to open it in a new window, where you can add more content, edit the existing content, or use the content as-is.
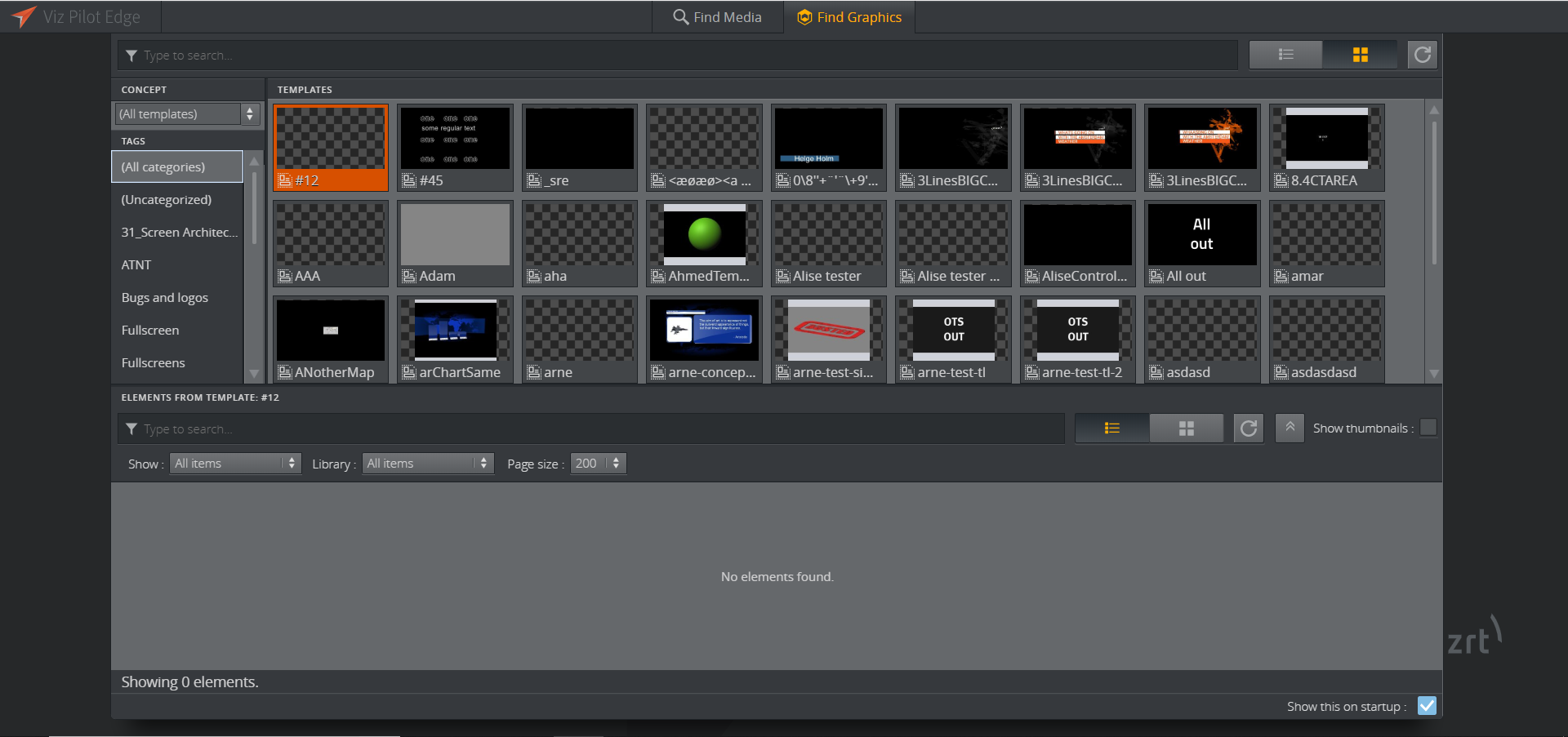
Searching for Data Elements
To find a data element, enter a term in the search bar at the middle of the page. Click the expand button at the right of the panel to filter results by:
-
Show: Time and date created.
-
Library: Library, non-library or all items.
-
Page size: Select how many element search results are shown.
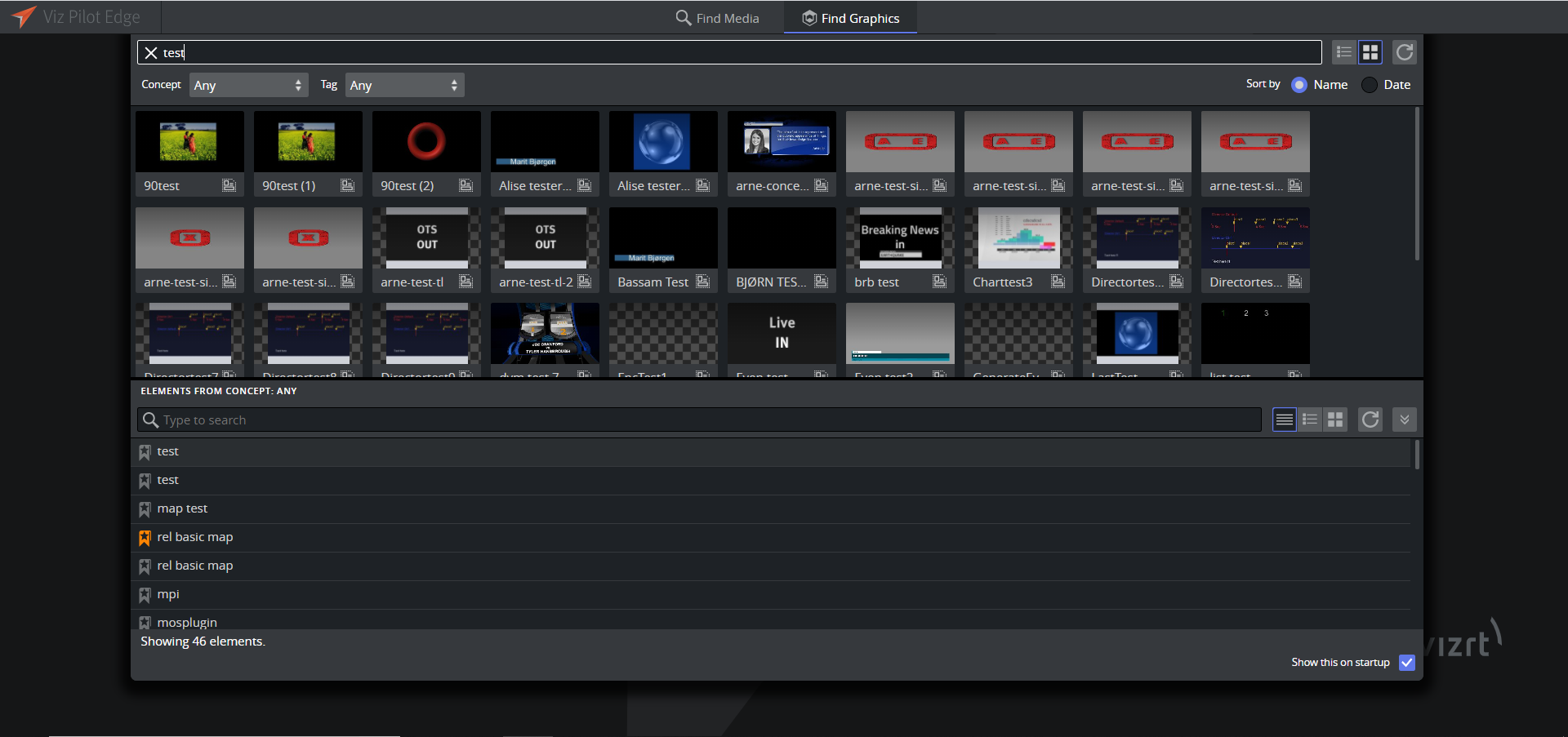
Click Show more to load more search results when you get to the end of the list.
Note: It's not possible to see whether a data element is in its original saved state. For example, if you edit a data element and change it back to its original saved state, the save button will remain active even though no new changes have been made to the element.
Adding Content to Templates and Data Elements
Double-clicking a template or data element will open it in a new window consisting of two main parts - the Fill In Form (left) and the Preview Window (right), see the screenshot below. Content can be added and edited on the left, while a preview will load on the right every time you make a change.
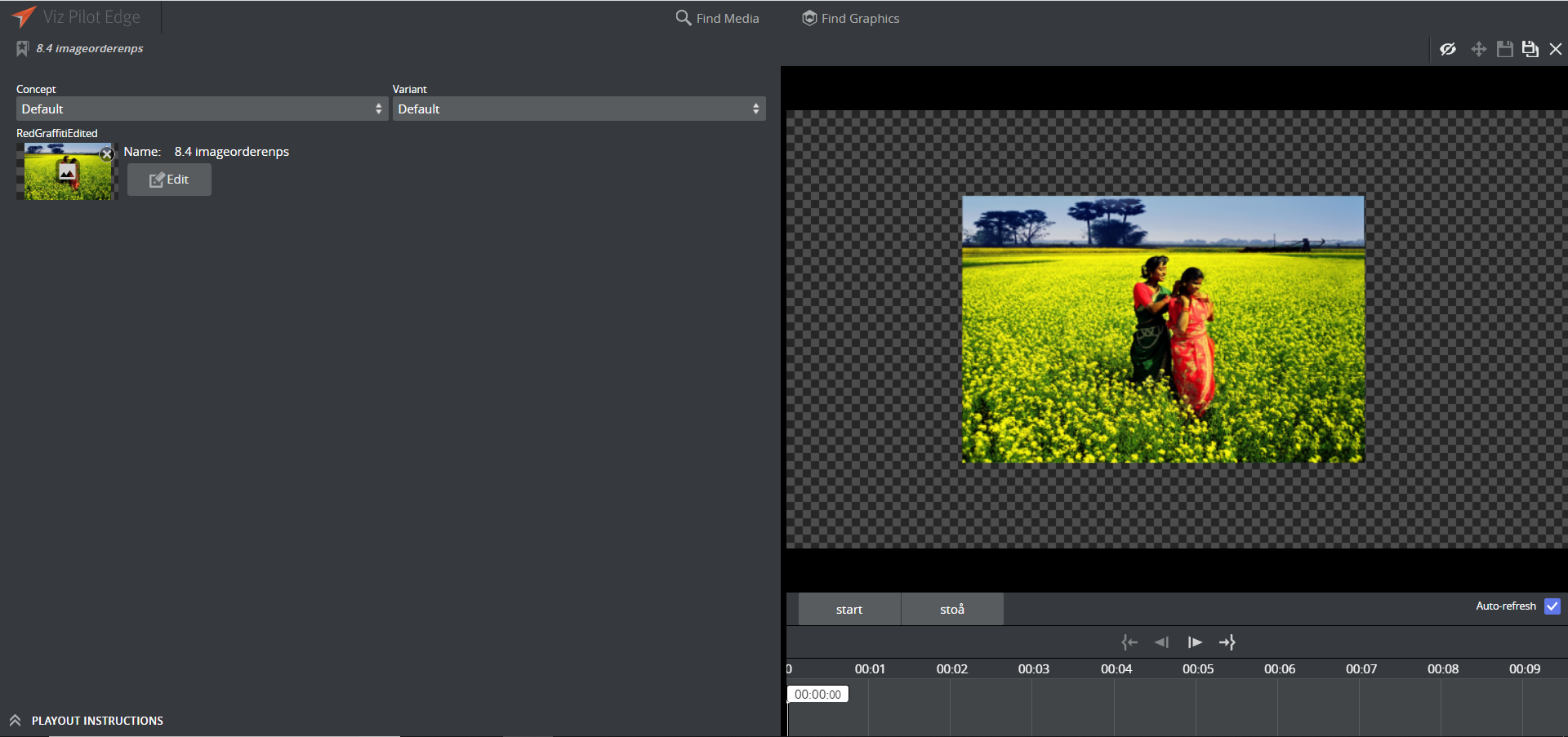
The Fill In Form
The window to the left is a Fill In Form for graphics. The form contains fields (set in Viz Artist) where you can add content to the graphic, including text, options in a drop-down list or media placeholders for media assets found in the Find Media tab. If Auto-refresh is enabled, the Preview Window will instantly display changes made in the Fill In Form.
Playout Instructions
Playout Instructions are located at the bottom of the Fill In Form. The In and Out fields specify the start and end time for the graphic relative to the rundown of which the element will be a part.
Saving Data Elements (Filled in Templates)
Info: From Viz Pilot Edge version 2.4, the Save ![]() and Save As
and Save As ![]() buttons have been merged into a single Save
buttons have been merged into a single Save ![]() button.
button.
Save As is now Create new element 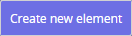 , and Save is now Overwrite
, and Save is now Overwrite  .
.
Note: If Disable Overwrite is active, the Overwrite button will not be shown in the Save dialog window.
Click the Save button  to save a template as a data element. Type in the name of the new data element in the dialog that appears or use the generated title.
to save a template as a data element. Type in the name of the new data element in the dialog that appears or use the generated title.
Create new element will create a new instance of the data element. Overwrite will overwrite the current data element.
Once the template is saved as a data element, its name will appear at the top of the Fill In Form.
WARNING: If the data element title is too long, it will be reduced to 128 characters in the MOS XML file, which will in turn affect the element title in the newsroom system.
Using the Element in the Newsroom Computer System
Systems Using the Drag Item to Newsroom Button
Once a data element is saved or reopened, simply drag and drop ![]() the element to NRCS.
the element to NRCS.
Systems Using the Send Item
Some installations also feature a Send Item ![]() button that can be used to send items to the rundown without having to drag and drop.
button that can be used to send items to the rundown without having to drag and drop.
Library Elements
If a data element is frequently used, you want to prevent it from being changed or deleted during automated cleanup tasks, by adding it to the library.
-
Open the data element.
-
Click the Library button on the toolbar:
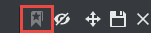
-
Confirm that you want to do the change in the dialog box that pops up.
-
The Library icon will change to
 , to reflect the data element status.
, to reflect the data element status.
To overwrite a library element, click Save and then select the Enable overwriting library item checkbox and click Overwrite.
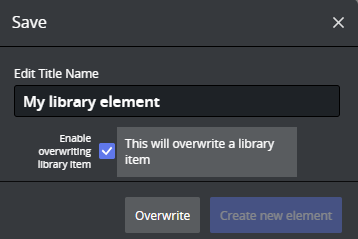
Note: If Disable Overwrite is active, the Overwrite button will not be shown in the Save dialog window and a new element will have to be created instead and the Library Status will have to be set after the element has been created.
The Preview Window
Continuous snapshots of the graphics provide an indication of how they will look when played out in high resolution on a Viz Engine.
Click ![]() or the split bar separating the Preview Window and the Fill In Form to collapse the Preview Window:
or the split bar separating the Preview Window and the Fill In Form to collapse the Preview Window:
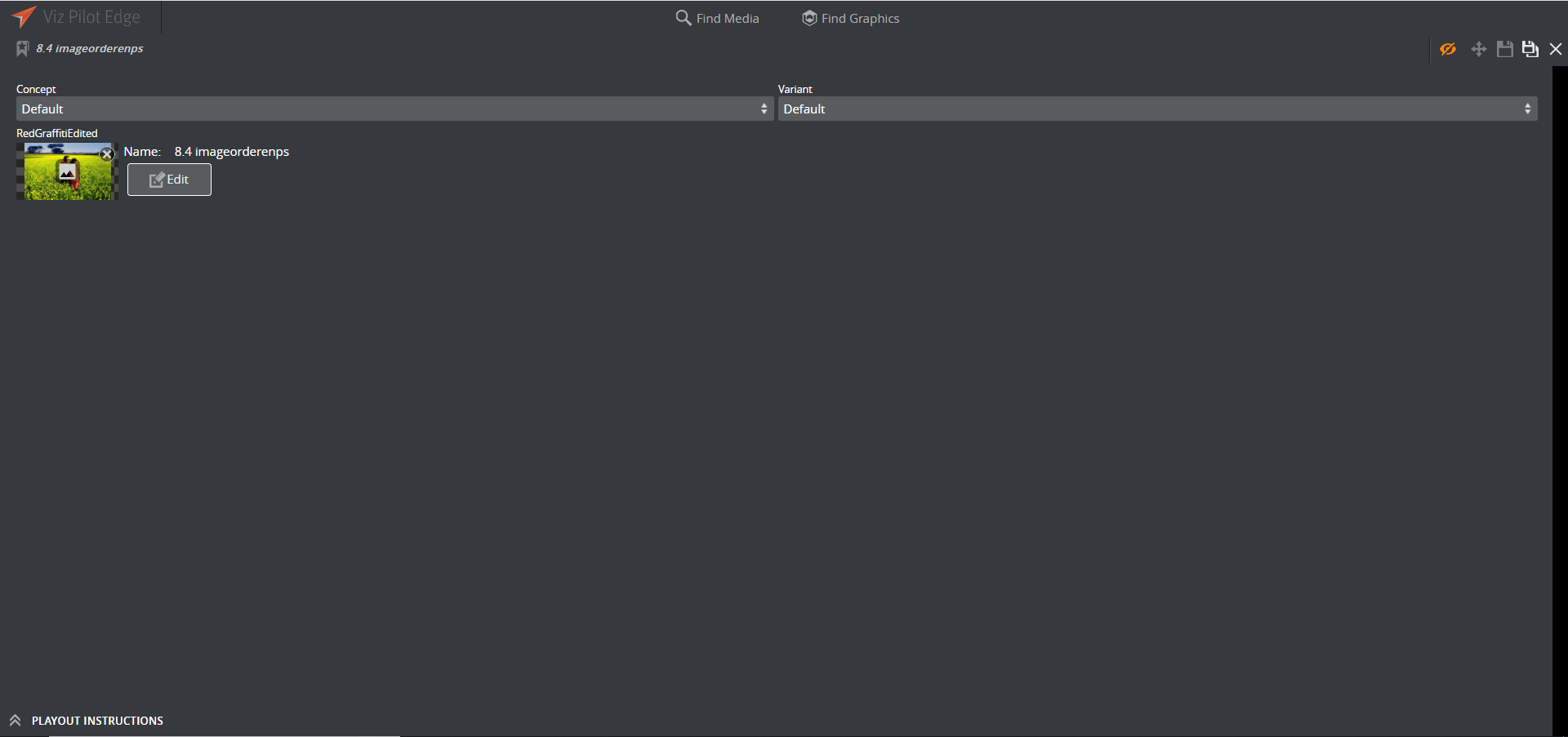
Click again to restore the Preview Window:
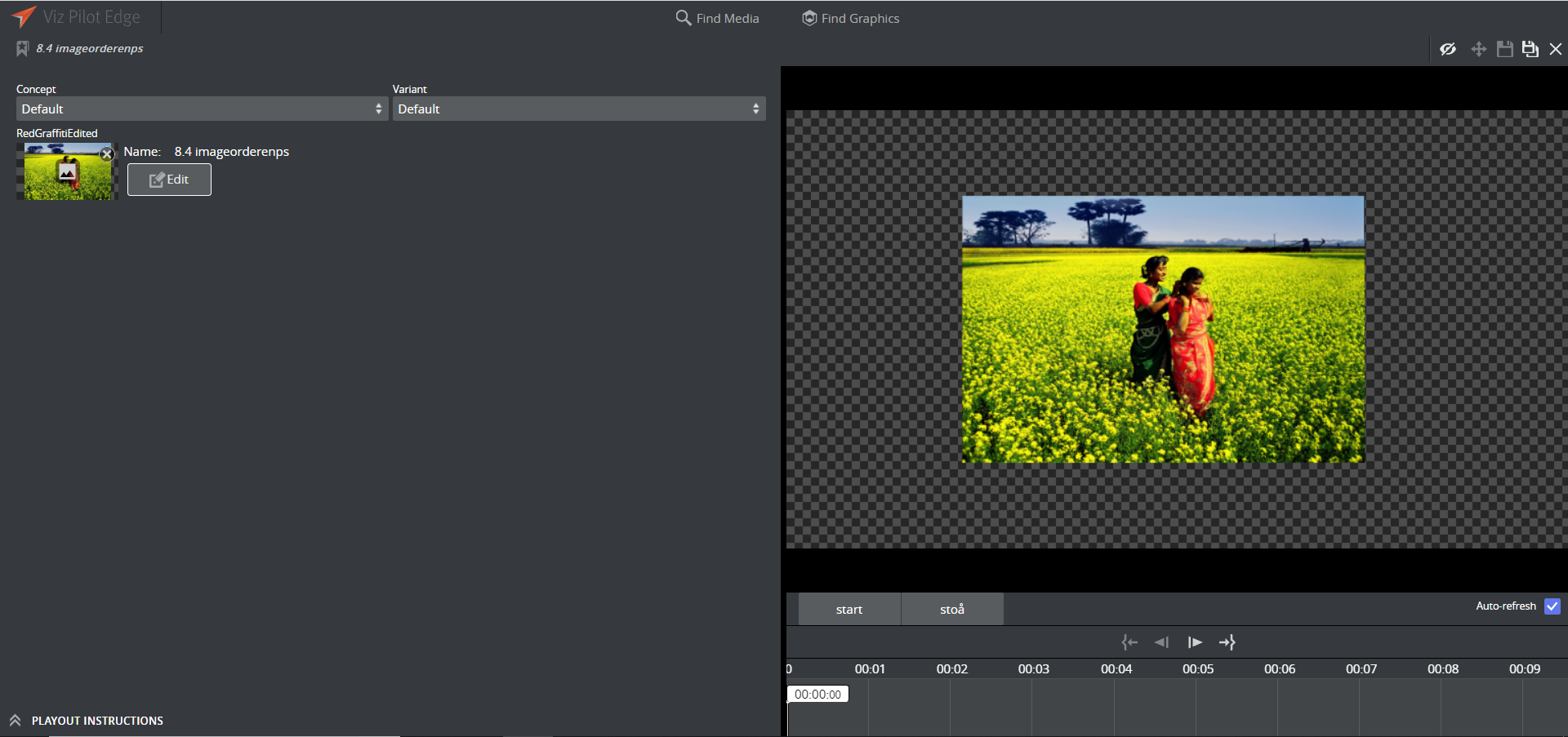
Adjusting the Graphics Preview
Use the toolbar at the bottom of the Preview Window:
-
Preview points: If the scene contains named preview points, such as stop points and/or tags in the Default director, these are shown as buttons on the toolbar. If there is not enough space for the buttons, they appear in a drop-down list instead. Selecting a preview point shows a preview of the scene at the given point, and the playhead jumps to the point in time where the preview point is set.
-
Scrub the timeline back and forth by clicking on it or moving the playhead. If the scene does not have a director called Default, or the Default director does not have a duration, the timeline will be disabled.
-
Auto-refresh: Auto-refresh is located at the bottom of the Preview Window and is enabled by default. This means that the Preview Window updates once there are any changes in the Fill In Form.
Disable Auto-refresh to turn this functionality off. To refresh the Preview Window in this mode click the Refresh button or click inside the Preview Window.
or click inside the Preview Window.