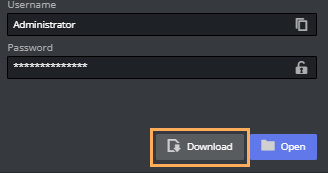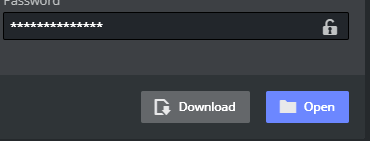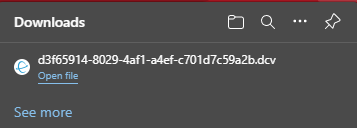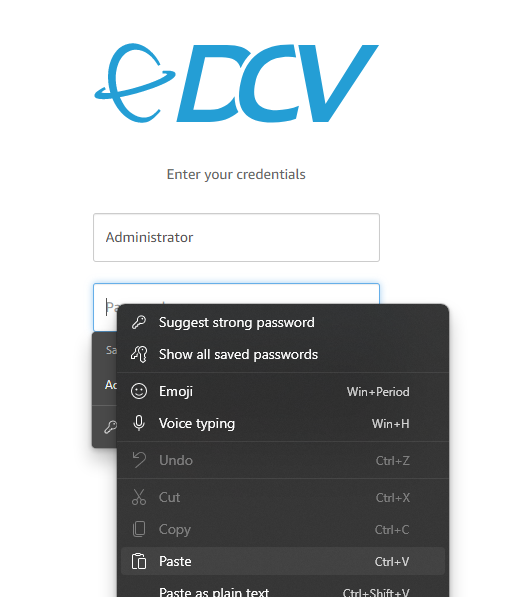From Viz Now, you can remote in to one of the deployed apps. This is done on the Space page.
Remote Connection to Apps
Prerequisites
You need the NICE DCV client and to add your IP to Viz Now's allowed list. Follow the one-time configuration procedure below.
Remote Desktop Client
To Download and Enable the NICE DCV Client
This is a one-time, initial configuration.
The latest NICE DCV client is here: NICE DCV | Download (nice-dcv.com).
Tip: Use the shortcut link on the Download button.
Your IP needs to be added to the Allowed IP list, before attempting to access any of the apps within a space.
On first run, this can either be done by:Clicking Download or Open
orEdit the Allowed IP's list. Add the IP in the field with a description then click Add IP.
More information on using the NICE DCV client App is provided here, Using NICE DCV.
To Access a Viz Now App with the NICE DCV Client
You can access any of your deployed apps remotely.
Ensure you have performed the one-off configuration described in To download and enable the NICE DCV client above.
Click the Download button on the App you want to access.
A .dcv file is saved to your browser's Downloads folder.Automatically launch Nice DCV by opening the downloaded .dcv file.
To Access a Viz Now App from Your Web Browser
You can also open the App access utility, NICE DCV, from within your browser.
Note: Be aware that this alternative method will not have the best quality and lowest possible latency. You are recommended to use the NICE DCV client.
Click the Open button.
If a system enable copying pop-up appears, click affirmative to allow pasting to the clipboard.
The Viz Now app password is copied to your windows clipboard.In the Enter your credentials menu, right-click in the Password field and select Paste.
The QUIC Protocol
The QUIC Protocol uses UDP traffic, which can potentially improve performance and reduce latency.
In order to use it, traffic will need to be allowed through the default port (8443). This is discussed in the documentation for NICE DCV: