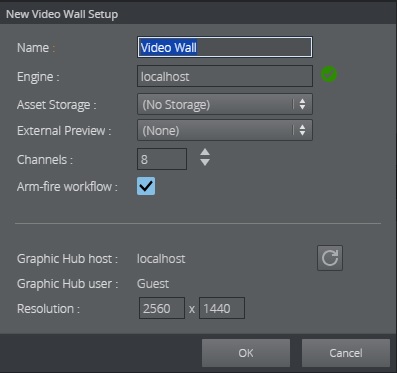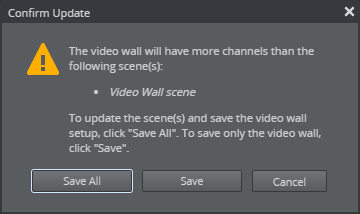This section covers how to set up a video wall in Viz Multiplay:
Note: As with most changes that effect the Profile, adding, removing or editing a Video Wall, should be performed on an inactive Profile. If you edit an active Profile, a deactivation and activation may be required afterwards.
Dynamic Channels and Superchannels
Viz Multiplay supports two video wall mechanisms:
The Dynamic Channels solution, based on a global Viz Multiplay specific Viz Artist scene containing GFX channels. This solution is considered Legacy.
The Superchannels solution, based on Superchannels where each video wall is represented in a user-designed Viz Artist scene (for Viz Multiplay 3.0 and above). See the release notes for the required version of Viz Engine.
Select the Superchannels mechanism for any new installations. This allows:
Better performance.
Arm and fire (or A/B) workflow with content transitions.
Custom transitions between preset layouts.
Option to increase the number of channels as needed.
Use Dynamic Channels type video walls only if you need specific support for an existing workflow.
Set Up a Profile and Video Wall
To get started, you need a profile. A profile is a collection of playout resources, and one profile may contain references to one or more physical video walls.
Click Settings > Profiles.
Create a profile by clicking the Add (+) button in the bottom of the Profiles list.
Enter a name for the new profile.
Select whether you want to create a Dynamic Channels wall or a Superchannels wall and click the Add (+) button.
Enter a name for the video wall, and hostname of the Viz Engine driving the video wall (the Viz Engine must be in On Air mode and reachable through the network when creating a new video wall) and the number of virtual channels (video wall areas) you need to use.
If Viz One is configured, select the publishing point to where Viz One transfers clips, when dragged into a playlist in Viz Multiplay. The publishing point is the clip root of Viz Engine, making sure that clips needed for playout are available on the physical Viz Engine hardware.
If a separate Viz Engine is used as a video wall preview, select the preview video wall in External Preview. Everything that is Armed in Viz Multiplay is first taken to the external preview engine. The preview engine can have any resolution, but requires the same aspect as the program engine.
Viz Engine 5.2 and newer versions, support up to 16 GFX channels and Superchannels (do not enable more than you need). The number of channels does not need to match the total number of screens you have: channels are virtual areas that can span over several screens.
Note: To be able to use more than 8 channels in Legacy video wall configuration, additional GFX and clip channels must be enabled in the DynamicChannels scene using Viz Artist.
Enable or disable Arm and Fire workflow. This checkbox is only available if both Viz Engine and Media Sequencer support the feature.
In the bottom half of the window, the following information is shown, based on what Viz Multiplay reads out from the connected Viz Engine:
The Graphic Hub host name and user name of Viz Engine.
The resolution of Viz Engine.
The Graphic Hub info should match the global Graphic Hub settings in Settings > Servers. The resolution can be manually adjusted, or refreshed with the Refresh button. The resolution is used by Viz Multiplay to draw thumbnails and to display the correct aspect of the wall, and of the channels in the Video Wall Designer.
Increase the Number of Used Channels in a Video Wall
When creating a video wall, it is recommended to only use the number of Channels you need. If later on there is a requirement for more, Viz Multiplay supports increasing the used Channels in any Superchannel configurations (up until 16).
If your Video Wall uses an external Preview Wall, it is recommended to update that first, as the Preview Wall needs as many channels as the Program.
Click Settings > Profiles.
Edit the video wall by clicking on … next to it.
Increase the number of Channels as needed. A warning triangle is shown: in order to use the soon to be added Channels, the scene(s) behind the video wall need to be updated.
Click OK.
Viz Multiplay offers a choice to either update mentioned scene(s) with the wall, update the video wall configuration only, or cancel the operation: