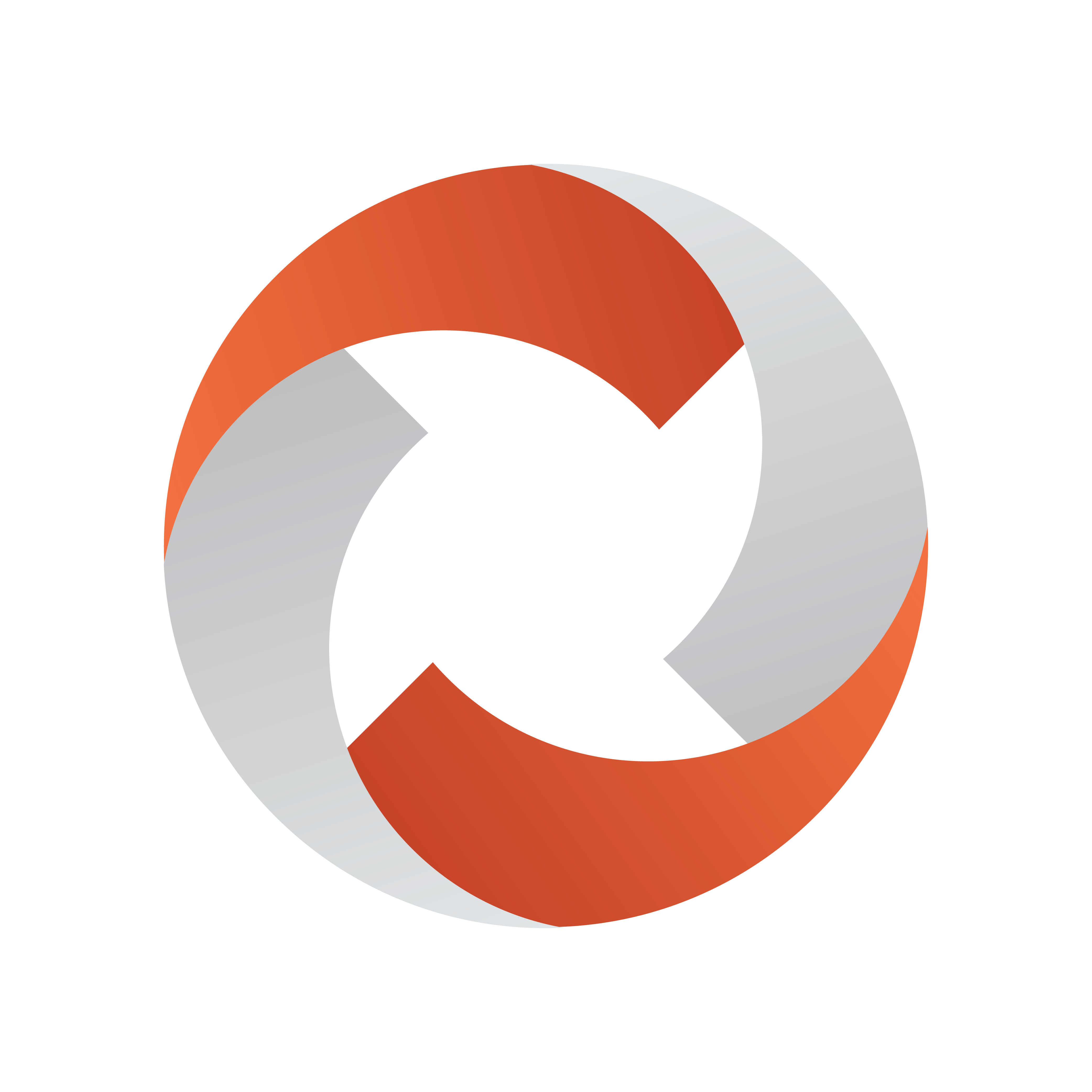
Mosart Web Applications Guide
Version 1.5 | Published June 05, 2023 ©
Setup and Administration
Timing Display will work out of the box, as long as you install the Mosart Web Applications on the same machine as the Viz Mosart Server.
Prerequisites
-
Viz Mosart 5.0.3 or later
Installation
-
From Vizrt's FTP server, download the bundle //products/VizMosart/Latest Version/WebApplications/ MosartWebApplications.Bundle-n.n.n.n.exe.
-
If upgrading, make sure an existing instance of the Viz Mosart Web Applications Configuration Tool is not open.
-
Run the Mosart Web Applications installer on the Viz Mosart server machine.
-
At successful installation, a configuration tool automatically opens:
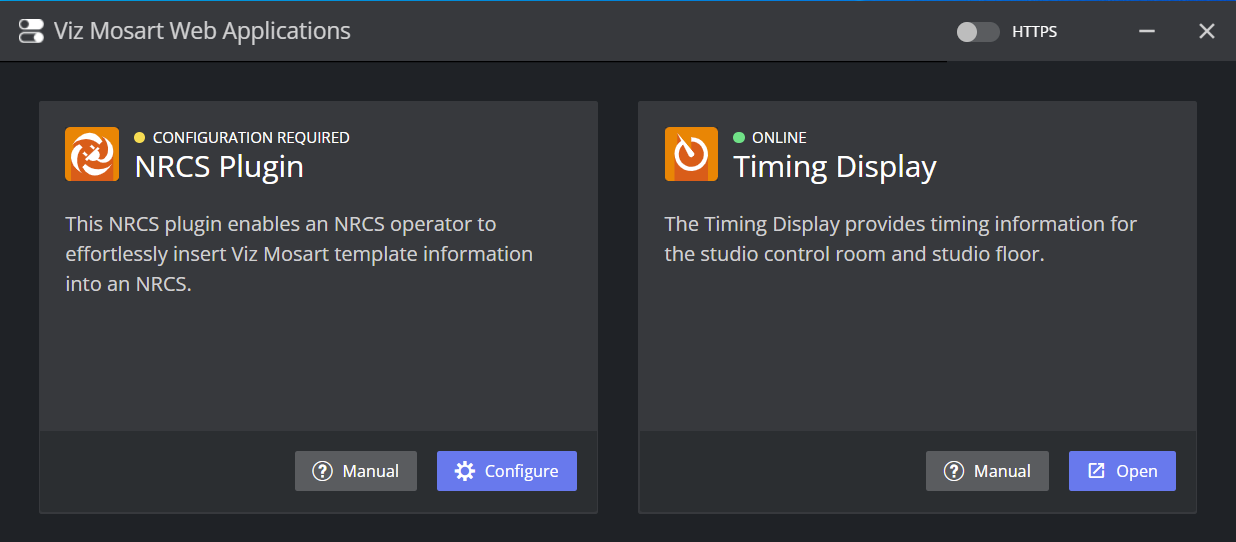
A yellow warning icon and text CONFIGURATION REQUIRED alert if further user settings must be entered. -
In the Timing Display panel click Open.
A Timing Display with layout editor opens. Here you can create your required timer details, or use the default appearance. -
Copy the URL to bring it to your studio.
Configuration
Enabling HTTPS
The Web Applications suite optionally supports HTTPS authentication for the applications running under it, with a centralized interface to help with certificate configuration.
Note: Depending on the application, some additional configuration may be needed in the connected applications (for example Viz Mosart itself) to enable HTTPS communication.
Step 1 - Turn HTTPS on in Mosart Web Applications
-
Launch the Viz Mosart Web Applications Configuration Tool (a desktop shortcut is presented by default).
-
In the top right corner, switch on the HTTPS switch.
-
Provide certificate and key details (consult with your IT department to obtain this).
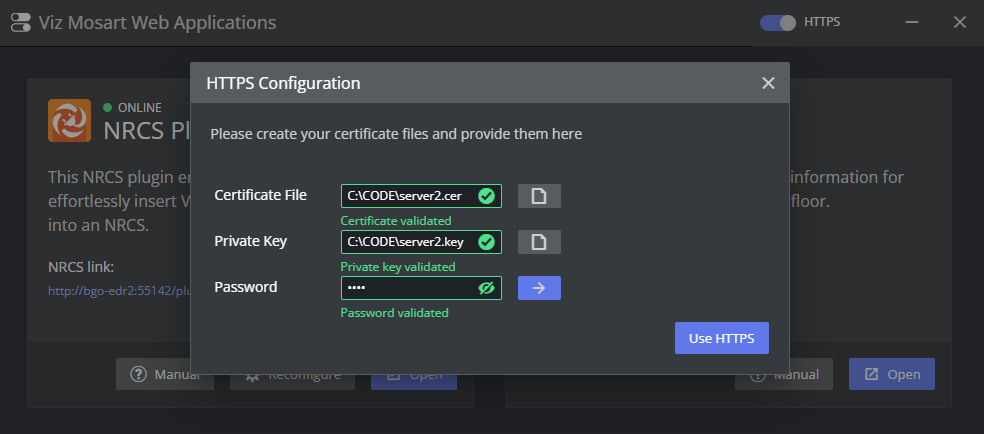
Note: This selection also turn on HTTPS for the Mosart NRCS Plugin.
Step 2 - Turn HTTPS on in Mosart Remote Dispatcher Service
-
Copy the file C:\Program Files (x86)\Mosart Medialab\Mosart Server\ConfigurationFiles\RemoteDispatcherServiceConfig.xml to C:\ChannelTemplates.
-
Fill in the following fields:
-
SignalRUseHttps: true
-
SignalRCertificatePath: <path_to_the_server.crt_created_above>
-
SignalRCertificateKeyPath: <path_to_the_server.key_created_above>
-
SignalRCertificatePassword: <the_passphrase_used_above>
-
-
Restart the Remote Panel service

Support for main/backup Connection
Currently there is no autonomous support at switching.
-
A simple workaround is creating two open Timing Display instances and manually switching between them.