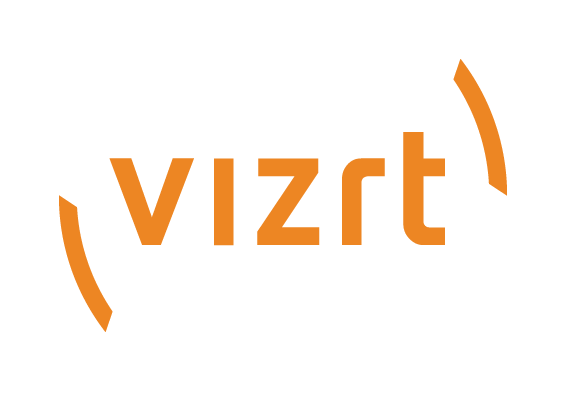
Mosart NCS Plugin
Version 1.2 | Published July 16, 2021 ©
Setup and Administration
This section describes setup and post-installation configurations, usually performed by a system administrator.
Installation and Setup
Before the NRCS user can work with Viz Mosart templates, the administrator must complete a one-time setup.
Setting up the NCS Plugin
Installation
-
On any chosen machine, install the NCS Plugin (MosartNCSPlugin.Bundle-1.2.0.0.exe).
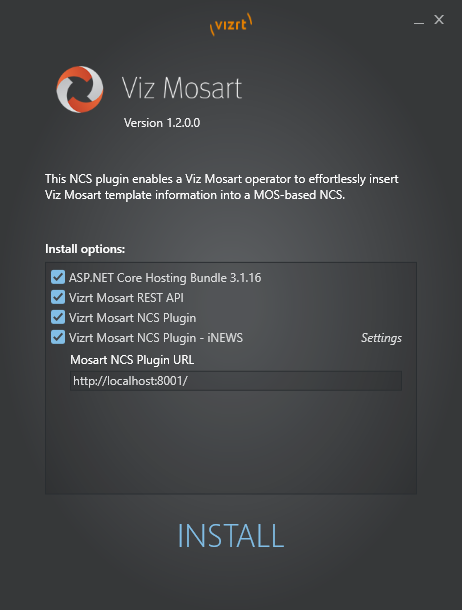
-
ASP.NET Core Hosting Bundle is a prerequisite for all the bundled components.
-
Mosart REST API is a Windows Services that acts as backend for the NCS Plugin.
The API must be installed on the same machine as the Mosart Server (if not using Template Database) and configured to access the Viz Mosart templates repository after installation (See Mosart Mosart REST API documentation).
If Template Database is used, the API can be installed on any machine with access to the Template Database. -
Mosart NCS Plugin is a Windows Service serving the NCS Plugin.
-
Mosart NCS Plugin - iNEWS is an extension to iNEWS for hosting the NCS Plugin, and must be installed on all connected iNEWS client computers.
The text field, that is displayed when clicking Settings, shows the address of the Mosart NCS Plugin.
Replace localhost with the computer-name where Mosart NCS Plugin is installed.
-
-
From a browser, open the NCS Plugin at http://localhost:8001/ to check that it is accessible.
The plugin URL contains the machine name (localhost if on the same machine) and 8001 port number: http://machine-name:8001/
-
If not already set, you will be prompted to enter details about the Viz Mosart system:
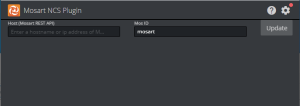
See the section Configuring the Plugin.
Integrating with an NRCS
The NCS Plugin supports connections to
-
Note:
- Initial investigations show that the NCS Plugin also works with OpenMedia. However this connection is currently not officially supported by Vizrt.- The NCS Plugin does not currently support connections to the Octopus NRCS.
ENPS
-
On the ENPS machine, navigate to System Maintenance > MOS Configuration.
-
Add values similar to the example below (and replace the URL with the one you installed the service on):

Note: To avoid needing to individually set this value for each client, pre-configure the settings in the URL, as described in Global Plugin Configuration below.
iNEWS
-
Install Mosart NCS Plugin - iNEWS from MosartNCSPlugin.Bundle-1.2.0.0.exe on the same machine as an iNEWS client.
-
Under Mosart NCS Plugin path, enter the URL of the Plugin (http://machine-name:8001/).
Note: Replace machine-name with the name of the PC name or IP address that the NCS Plugin is installed on.
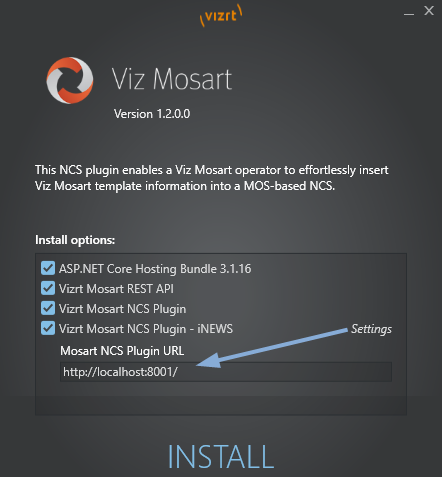
-
Open the NCS Plugin in iNEWS:
Tools > Plugin > Mosart NCS Plugin.
Configuring the Plugin
There are two methods for making the initial NCS Plugin configurations:
Per Client
-
Open the Plugin UI.
-
Connect the Plugin to the Mosart REST API:
-
Click the gear icon in the upper right corner.
-
Host: Enter the host address of a machine where the Mosart REST API is running.
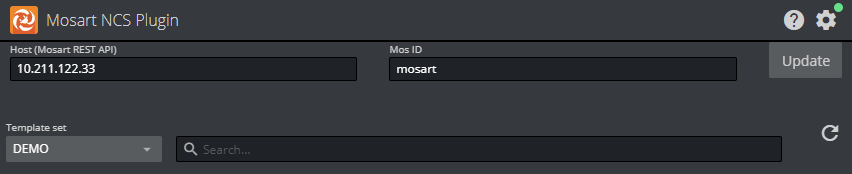
-
Mos ID:
Set the Mos ID as configured in the Viz Mosart Manus Administrator.To find your Mos ID:
-
In the Manus Administrator console, type SETTINGS.
-
From the configuration panel that opens, look for MosId.
-
The value is defined in the column to the right (in this example mosart.mos)
For more details, see the Viz Mosart Administrator Guide, section Manus Administrator > Settings Editor MOS > NCS Configuration.
-
-
-
Click Update.
The color of the circle on the gear icon indicates whether or not the NCS Plugin is successfully connected to the Mosart REST API server.
Global Plugin Configuration
The Host and MosId values can also be specified in the URL by using query strings.
With this method, you no longer have to configure each individual client.
-
Follow this pattern:
http://machine-name:8001/?host=mosart-api-host&mosid=xxxx
Note: The machine-name and mosart-api-host are not necessarily the same.
- machine-name points to the machine where the NCS Plugin is installed.
- mosart-api-host is the IP address/PC name of the machine where the Mosart API is installed.