
Viz Arc User Guide
Version 1.8 | Published October 13, 2023 ©
LoupeDeck Integration
The LoupeDeck device integration allows a user do adjust the Viz Engine Precision Keyer using the hardware dials and touch buttons. It also allows you to adjust the values of any transformation action allowing for quick size/position/rotation changes of scene elements in addition to the ability to interact with the Precision Keyer action.
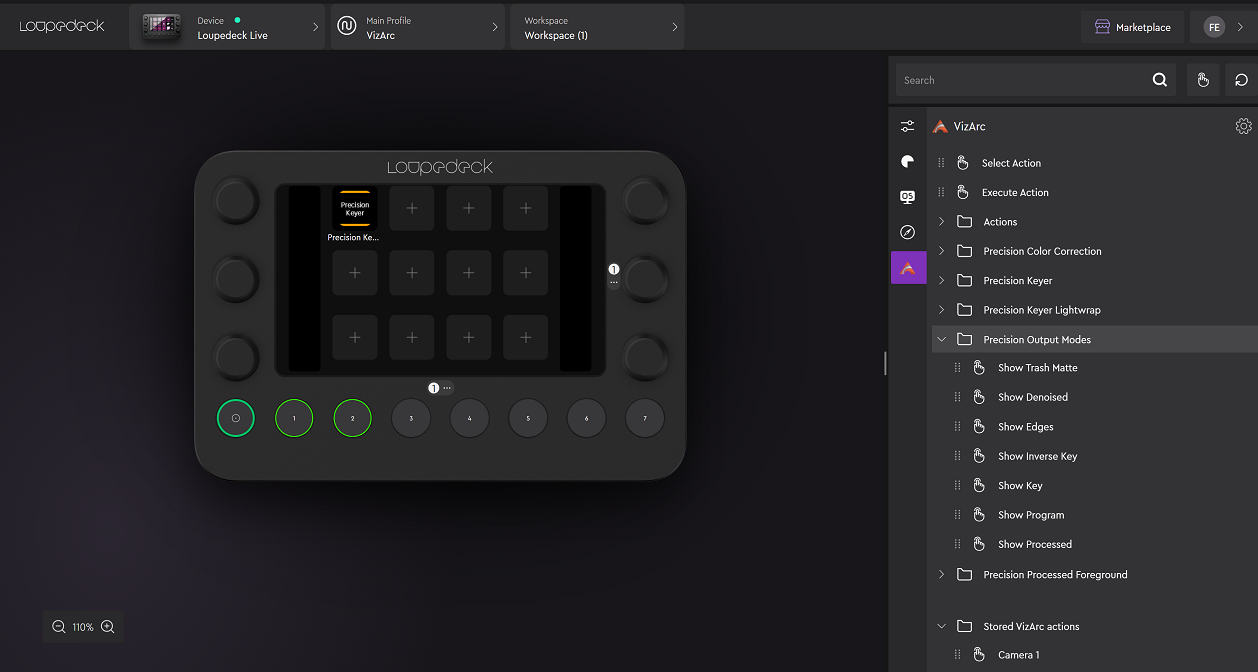
Installation
To use the LoupeDeck integration, download the LoupeDeck software from here. The software does not necessarily need to be installed on the same machine as Viz Arc.
-
After installation, go to the plugins setting menu.
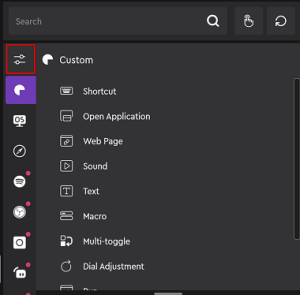
-
Click on the gearbox to open the Add-on Manager window.
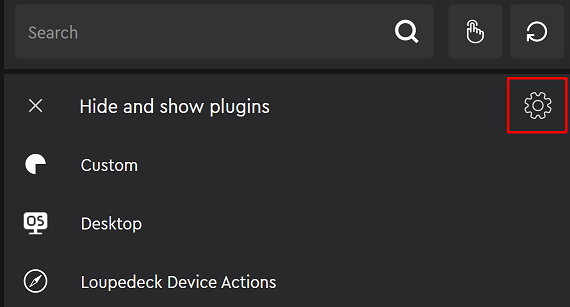
-
Select Install plugin from file.
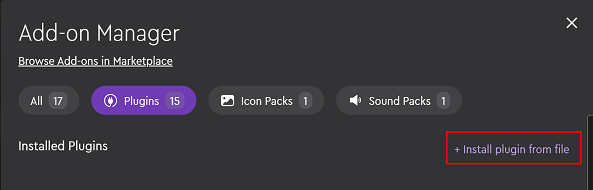
-
Browse for the Viz Arc plugin contained in the file VizArcLoupedeck.lplug4, which can be found in C:\ProgramData\vizrt\VizArc\Resources\Loupedeck after Viz Arc installation.
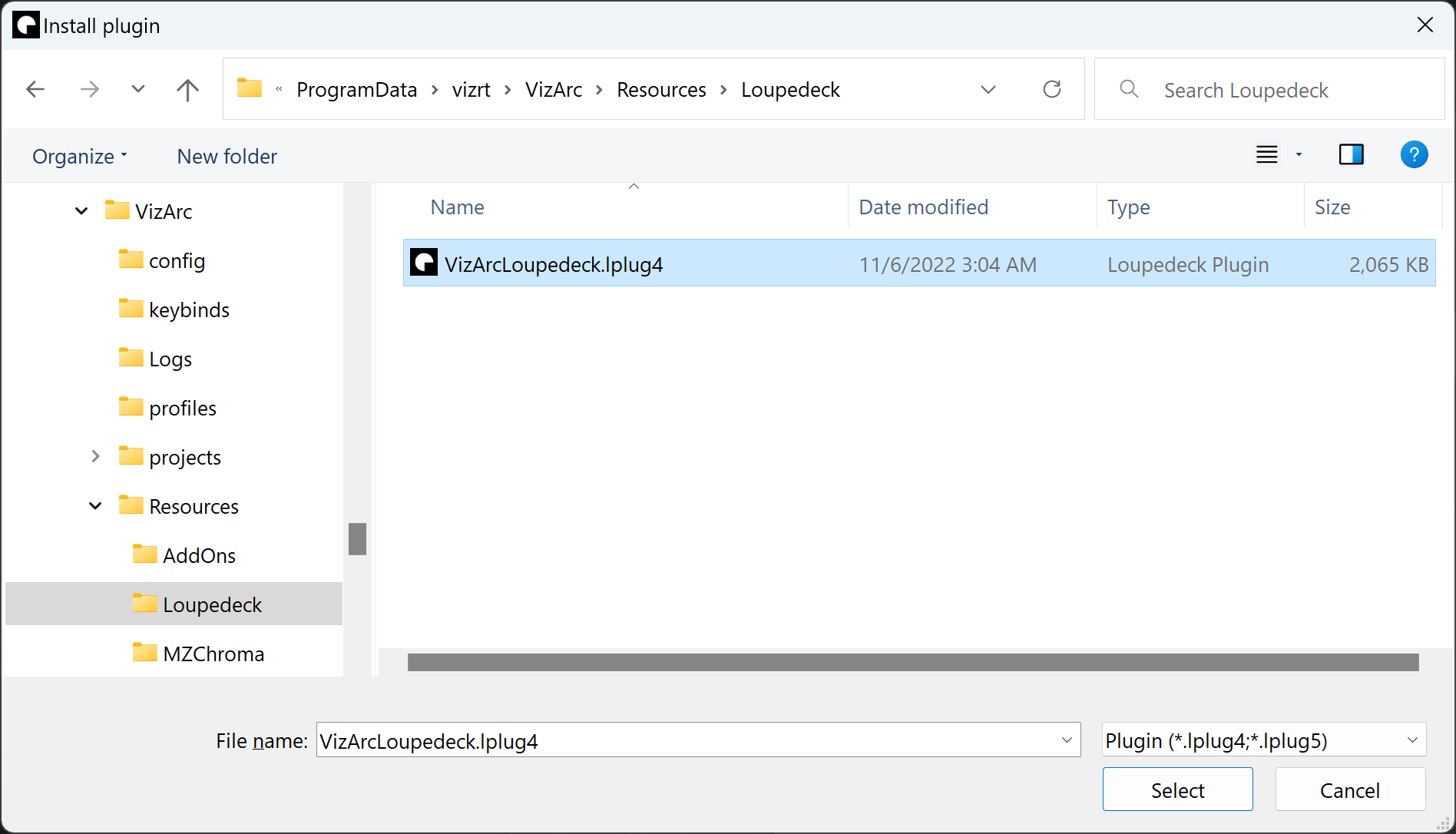
-
Wait for the installation to complete.
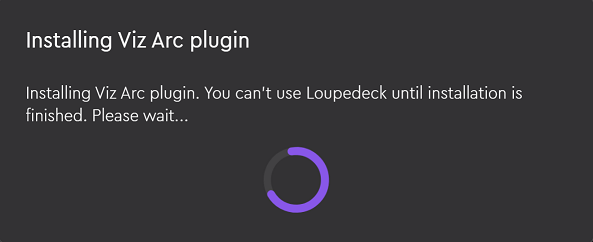
-
Confirm the successful installation.
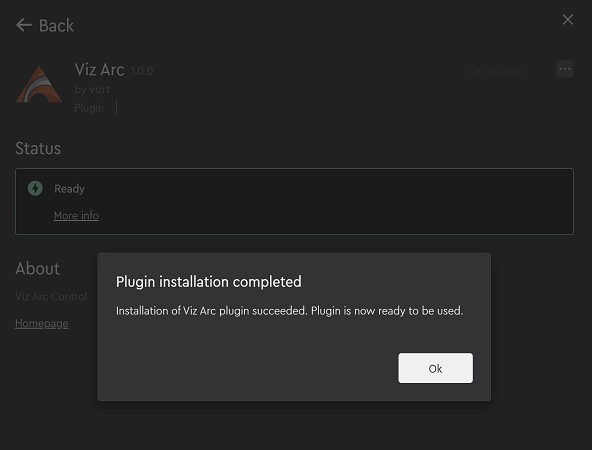
-
On the main page you can now find the Viz Arc plugin. Select it and expand the Actions folder and drag the Viz Arc Control button to any of the free buttons in the LoupeDeck device area.
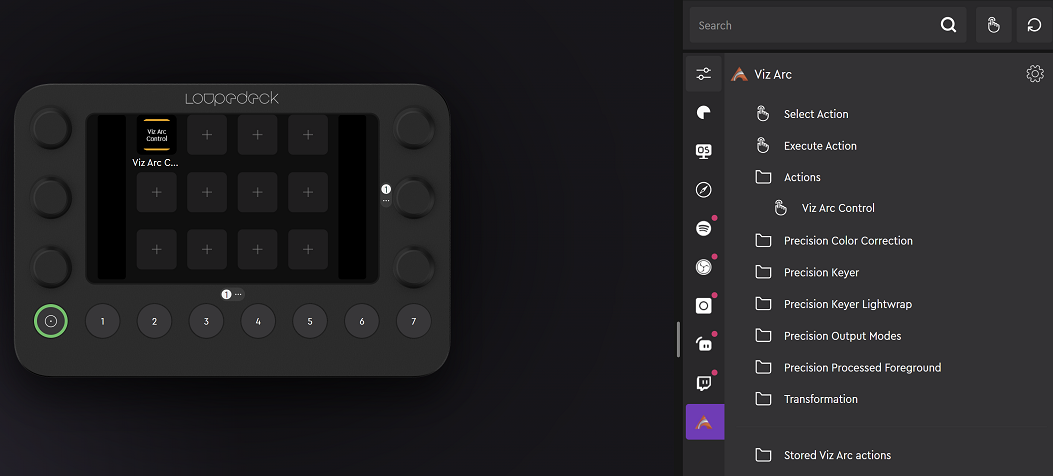
Configuration
A configuration file ArcSettings.json can be found under C:\Users\user\AppData\Local\Loupedeck\PluginData\VizArc where user is the logged on user account name.
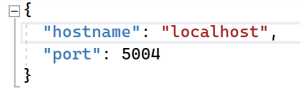
The file contains the host name (default: localhost) and the port (default: 5004 ) of the running Viz Arc instance, the port must match the configured Arc Web Server Port in Viz Arc's general configuration. After changing values, restart the LoupeDeck software to take effect.
Getting Started
Start Viz Arc and then either select an existing Viz Arc project or create some chroma or transformation actions. It is sufficient to select any of those actions to modify its content. You can also edit the action and see the values changing when changed through the LoupeDeck device.
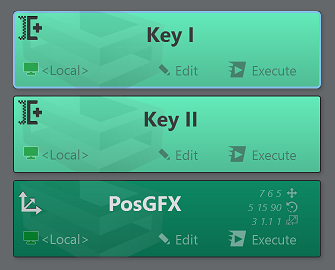
Precision Keyer
On the LoupeDeck device touch the Viz Arc Control button and in case a chroma action has been selected, the device will show with the first page of the chroma settings.
From here the Hue, Saturation, Opacity and Transparency can be changed using the dial buttons. The buttons on the top row change Viz Engine's preview output mode.
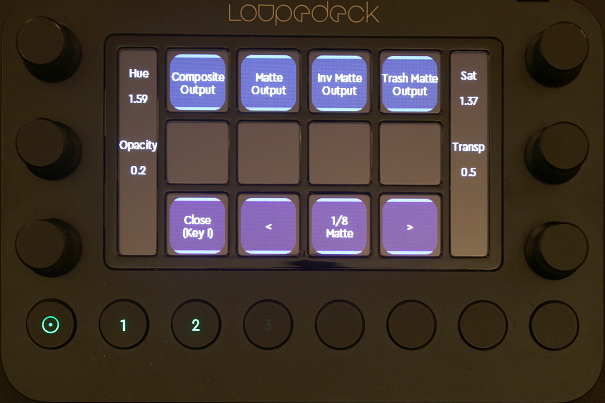
Touch the right arrow to get to page two where settings related to the denoise can be set.
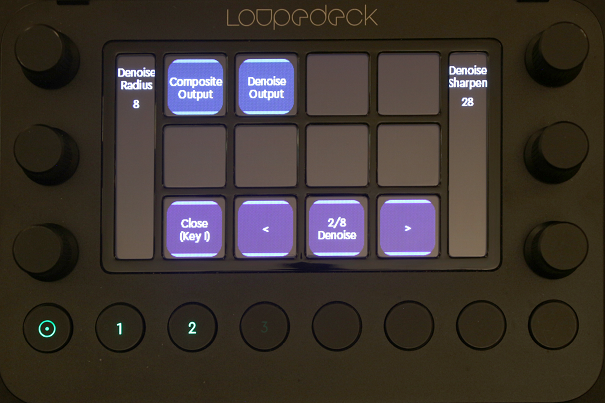
Page three allows you change the despill CMY color and the backing plate RGB color.

Page four allows you enable/disable shadows and highlights and change their respective parameters.
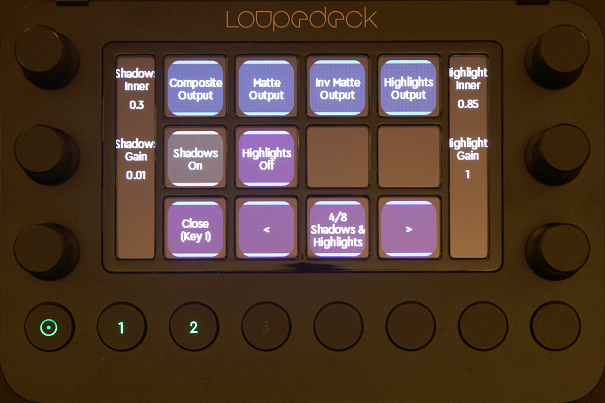
Page five allows you to change the lightwrapping edge parameters.
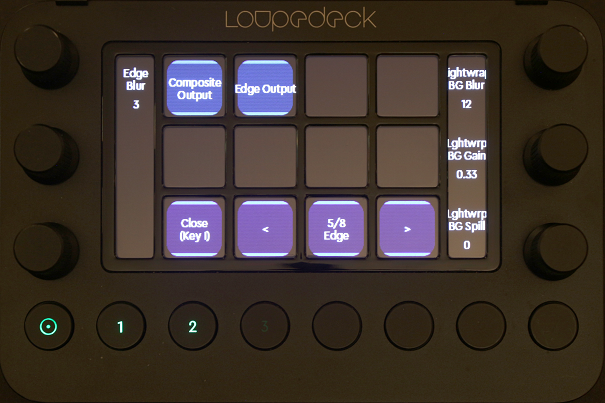
Page six allows to change more lightwrap parameters.

Page seven allows you to manipulate the saturation and RGB lift.

Page eight allows you to change gain RGB and gamma RGB.

Transformations
Select a transformation action from the action canvas or from the map view.
The first page allows you to change position and rotation of the graphics element.

The second page allows you to scale the graphics object. Select Lock, Single or Proportional for the scaling mode.
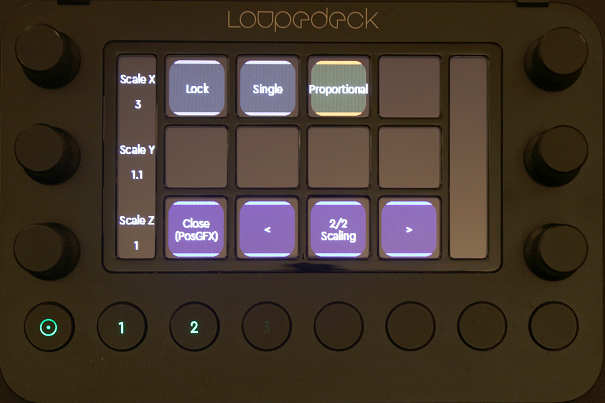
Other Functions
The Execute Action allows the selection and execution of a specific Viz Arc action from the LoupeDeck device and is not limited to chroma or transformation actions.
Click on the Execute Action item to create a new command.
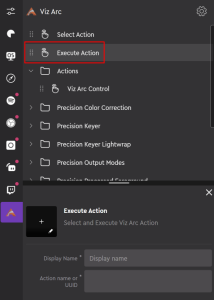
In Viz Arc, look for the actions you want to map on the LoupeDeck device, select them, right click and select Copy GUID to Clipboard.
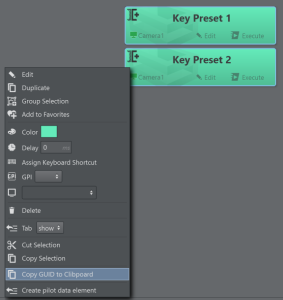
Copy the GUID's and names to notepad or similar and use either the name or the GUID and copy it over to the LoupeDeck Execute Action Editor. Enter a name for the button and save the command.
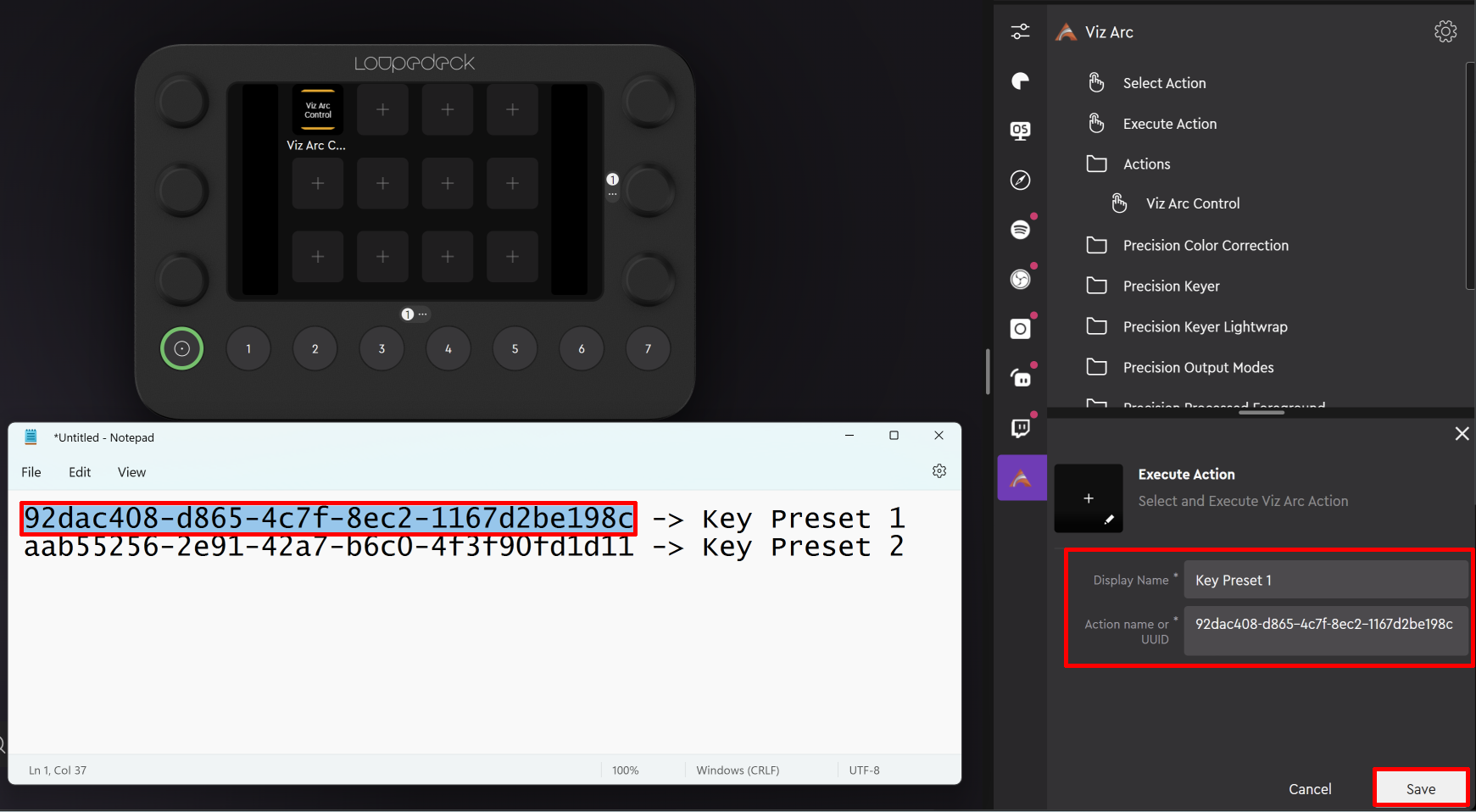
Under Stored Viz Arc actions you can find the previously defined actions. Drag them to any of the free buttons on the LoupeDeck panel.
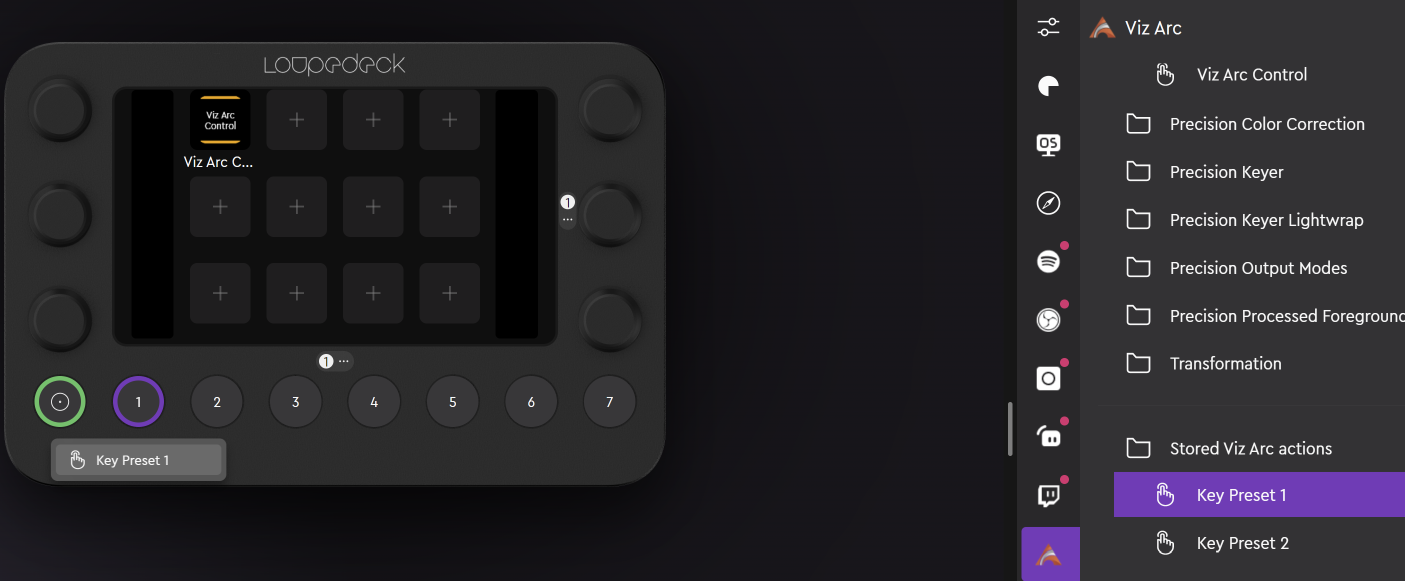
By touching the buttons, the action is automatically selected, highlighted and executed in Viz Arc. The action to be executed must be present on the currently opened project or the button has no effect.
Limitations
Contemporary changes of values through the LoupeDeck device and the Viz Arc action UI might result in unexpected behavior. The changes made through the Viz Arc UI are not instantly reflected on the LoupeDeck device. You need to deselect and reselect the action in Viz Arc to push changes back to the external device.