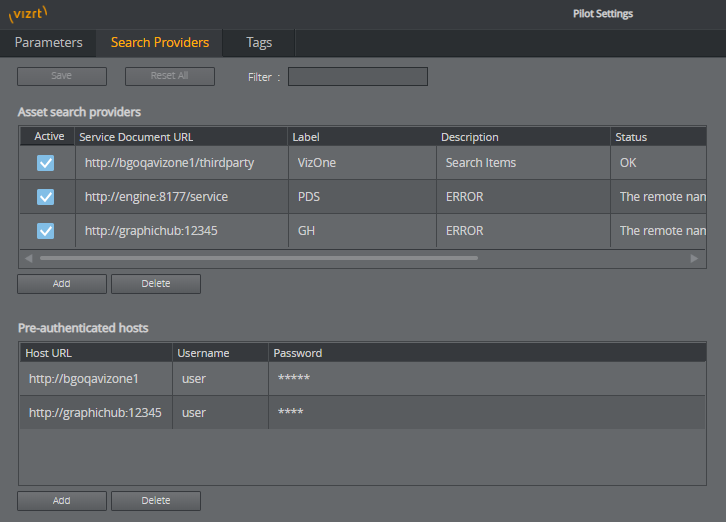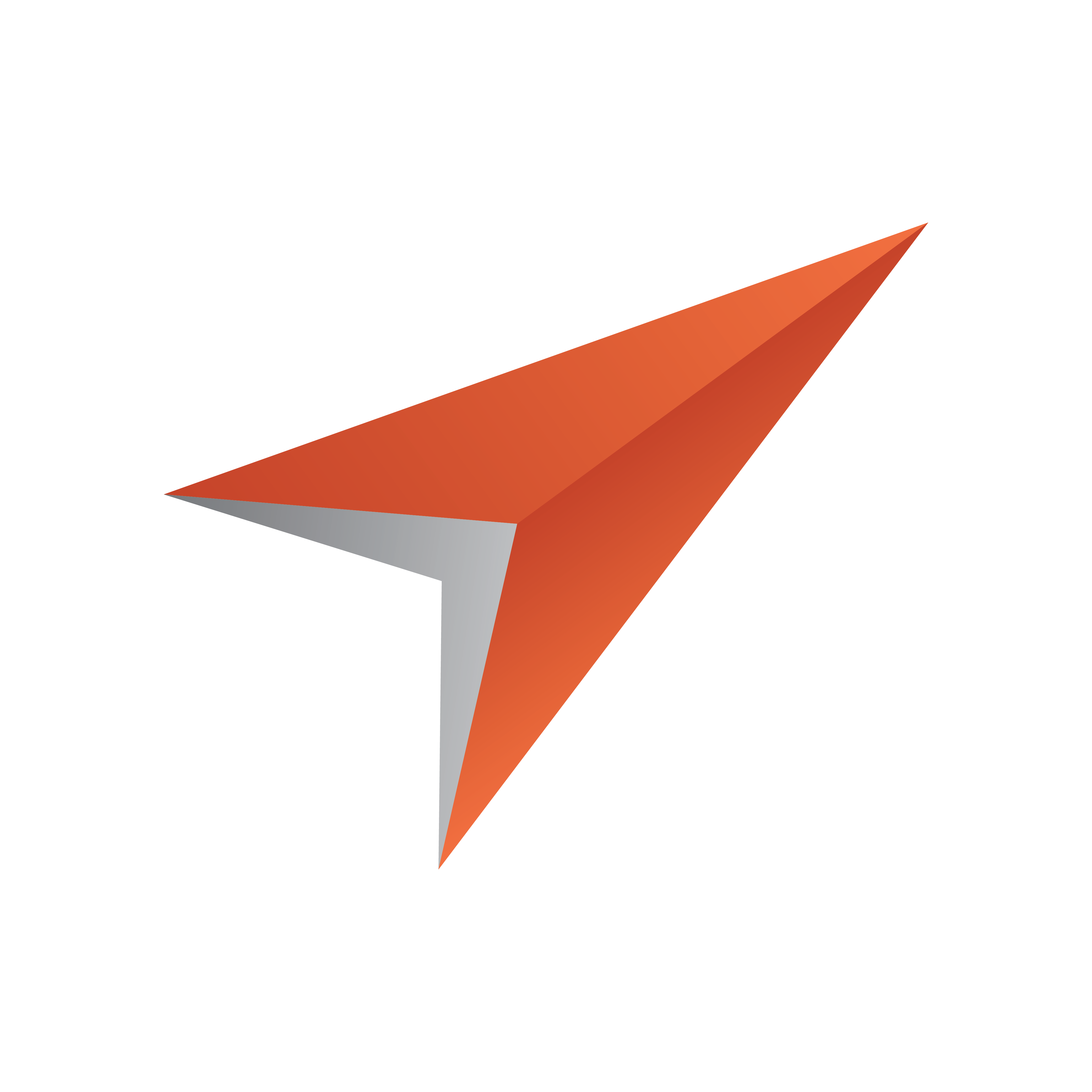
Pilot Data Server Administrator Guide
Version PDS-8.7 | Published April 14, 2021 ©
Setting Parameters
The Settings tab is used to configure the following values:
Database Parameters
Configure Viz Pilot system application settings in the VCP Parameters tab. A description of useful database parameters is listed here.
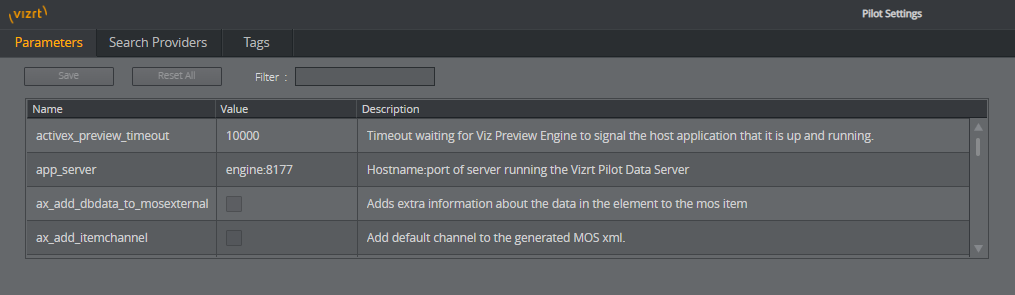
Granting Applications Access to Pilot Data Server
-
Click the Settings link.
-
Select the app_server setting, and add the parameter for the machine you installed the Pilot Data Server on (i.e. <DataServer>:8177).
-
Click Save.
This grants all applications with a connection to the database access to the Pilot Data Server.
IMPORTANT! Firewalls must allow inbound communications on port 8177.
Granting Applications Access to Preview Server
-
Click the Settings link.
-
Select the preview_server_uri setting, and add the parameter for the machine you installed the Preview Server on (i.e. http://<hostname>:21098). This machine, with Viz Engine and Preview Server installed, is typically identified as your frame server.
-
Click Save.
This grants all applications with a connection to the database access to the Preview Server.
Granting Applications Access to Update Service
Note: This setting is required if templates run scripts that use Update Service.
-
Click the Settings link.
-
Select the script_runner_uri setting, and add the parameter for the machine running the Update Service (e.g. http://<hostname>:1981).
-
Click Save.
This grants all applications with a connection to the database access to Script Runner.
IMPORTANT! If you change the script_runner_uri parameter (after setting it the first time) you need to restart the Media Sequencer for the changes to take effect.
Setting Database Parameters for Crop Service
-
Click the Settings link.
-
Select the crop_service_uri setting, and add the parameter for the machine you installed the Pilot Data Server on: http://< cropservicehostname >: 8178/.
-
Optional: Set the MediaSearch_ItemPerPage = Number of items per page to get from MediaSearch.
-
Optional: Set the croptool_max_image_area to adjust the maximum size of a cropped image that will be served by the Pilot Data Server. If the image size (*) is larger than croptool_max_image_area, then the image is resized, while still respecting the aspect ratio of the crop. The maximum image size applies even if no cropping is done.
* Image size = image width x height in pixels. -
Click Save.
Enabling Built-in Object Store Search
The built-in Object Store search is disabled by default. To enable or disable it:
-
Click the Settings link.
-
Select the disable_built_in_vos_search setting:
-
To use built-in Object Store search, set disable_built_in_vos_search to false.
-
To use RestVOS search, set disable_built_in_vos_search to true.
-
-
Click Save.
Configuring Order Management
This procedure assumes that you have a Viz One system installed and running the Order Management system, see the Order Management in the Newsroom Integration section in the Viz Pilot User Guide. For more information on how to configure order management on Viz One, see the Tasks and Order Management section in the Viz One Administrator Guide.
-
Click the Settings link.
-
Select the order_mgt_uri_template setting, and add the address of the Viz One machine which is hosting the order management system, e.g.:
http://<fully-qualified-domain-name-of-viz-one>:8084/tasks/?user={user}&locale=en_US&theme=light#create;tl=work_order;form=create_wo_activex;asset-type=ITEM;upload=true;external-hooks=viznewsroom;closewin=false;set-attr=REQ_TYPE-{asset_type}
Search Providers
Both Director and Viz Pilot News get their Viz One connection parameters from the Viz Pilot database. The Media Sequencer must be configured using your control application. Asset search providers can be set to active or inactive. Disabling a search provider means that it will not be used when searching for assets in a template.
This section contains the following topics:
Configuring Search Providers (Viz One)
-
Click the Settings link.
-
Click the Search Providers link.
-
Under Asset search providers click the Add button and enter the host’s service document URL:
-
For Viz One 5.4 and later: https://<viz_one>/thirdparty/
-
For Viz One 5.3: https://<viz_one>/api/
Note: Make sure you enter the correct protocol. For example, a Viz One set up on HTTPS requires an HTTPS URL.
-
-
Add a Short name such as VizOne to help identify the asset’s location, for example in search results.
Note: If you change the short name, you need to restart the server for the changes to take effect (see To modify the Pilot Data Server database settings).
The screenshot below shows the Search Provider Short Name as displayed in search results:
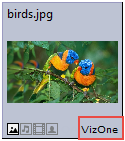
-
Under Pre-authenticated hosts click the Add button and enter the host’s URL, username and password in order to authenticate your search:
-
URL of the host, for example: https://<viz_one>/.
-
Username and password of the pre-configured user on the Viz One system (configured in the Studio admin web interface).
-
This is required for Viz One (not Object Store).
WARNING! The username and password used here are available in clear text to anyone who has access to the Settings page. The Viz One user entered here should therefore be given as few rights on the Viz One as possible.
-
-
Click Save.
Configuring Search Providers (RestVOS)
By default, Viz Pilot 6.0 and later uses the RestVOS search, and a search provider representing the current Pilot Data Server is configured automatically. This requires that the correct value (a public name that points to the current Pilot Data Server) has been stored in the app_server parameter in the database parameters. Changes to this value are picked up during restarts.
The auto-added search provider can be renamed or made active/inactive on the Search Providers page. The URI cannot be changed.
Note: Upgrading from Viz Pilot 5.7 to Viz Pilot 6.0 can result in two search providers with the same URL (both the existing and the new provider). Although the new provider is disabled and therefore does not cause an issue, you can delete the old and activate the new provider if you wish to clean up the list.
Note: If you change the short name you need to restart the server for the changes to take effect.
Authentication for Feed Browser
The Pre-authenticated hosts configured in the Pilot Data Server also apply to the Feed Browser when hosted in a Viz Pilot system application (see the Feed Browsing section under Newsroom Integration in the Viz Pilot User Guide).
Tags Settings
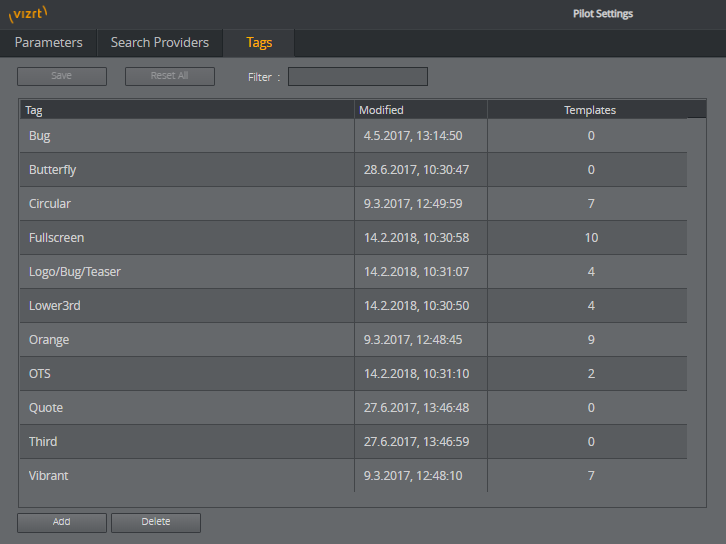
The Tags Settings page is used for administering tags. The tags are assigned to templates in Template Wizard, and then used in the newsroom component to organize templates.
Accessing Tags Settings
-
Click the Settings link.
-
Click the Tags tab.
Tags Settings Functions
|
Function |
Description |
|
Add tag |
Click the Add button and enter a name in the Add a New Tag dialog. |
|
Rename tag |
Click a name in the Tag list. Enter a new name and click Save. |
|
Reset changes |
Click Reset All to reset changes. |
|
Delete |
Click Delete to delete a selected tag. Note: Deleting a tag does not delete the templates that refer to that tag. |
|
Filter |
Type to filter on tag name. |